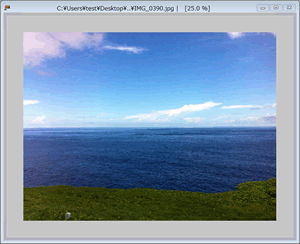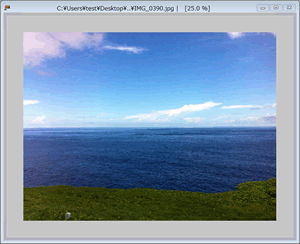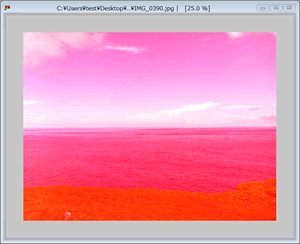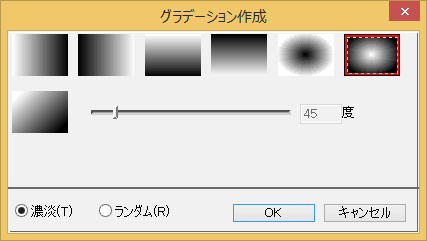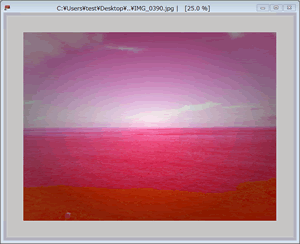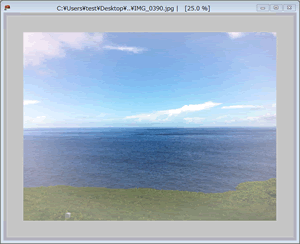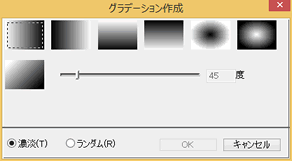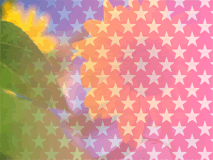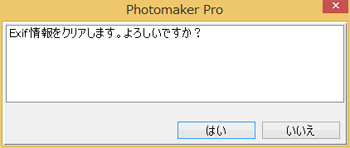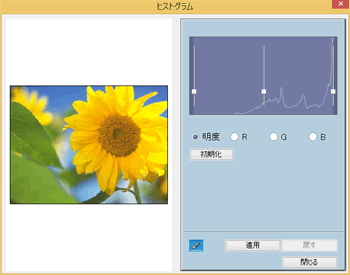□画像
■レイヤーマスク編集
レイヤーマスク編集は元画像を残したまま、効果を加えることが可能です。
レイヤーマスク編集は後でやり直しができることが特徴です。
例として、この画像にレイヤーマスク編集を行います。
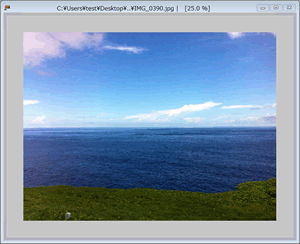
メニューバーから[画像]→[レイヤーマスク編集]を選択します。画像が赤く変化します。
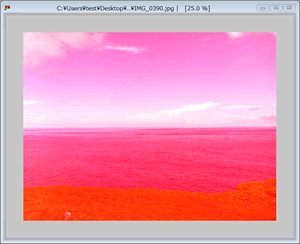
メニューバーから[画像]→[グラデーション作成]を選択します。
グラデーションのパターンを選択します。
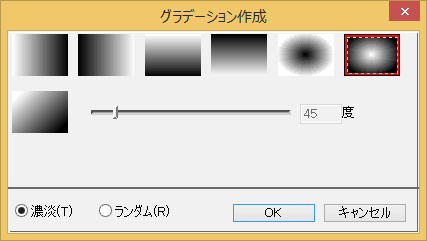
OKボタンで適用すると、画像にパターンがマスクとして追加されます。
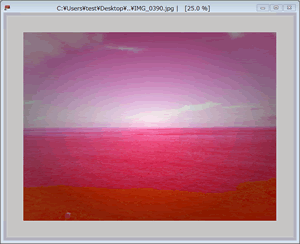
再度、メニューバーから[画像]→[レイヤーマスク編集]を選択すると、編集は確定します。
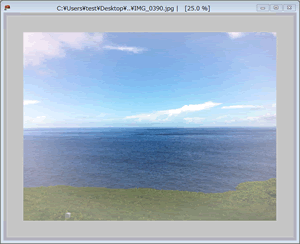
▲
■クリア
編集ウインドウ全体を消去します。実行すると不透明な白色になります。確認するダイアログは表示されませんので、操作にはご注意ください。
▲
■グラデーション作成
[カラーパネル]で設定した色またはテクスチャで、グラデーションを作成して塗りつぶします。塗りつぶしは、黒い部分に適用され、白い部分ほど描画が抑制されます。任意のグラデーションをクリックして選択すると赤い枠で表示されます。二段目のグラデーションを選択した場合、スライダーバーをドラッグして角度を調整できます。グラデーションは濃度・ランダムから選択します。
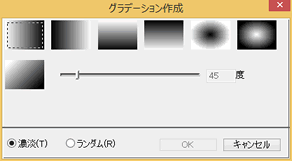
・テクスチャを選択して上の設定でグラデーション作成を実行した場合
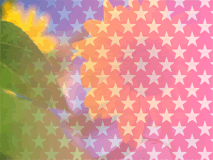
▲
■Exif情報をクリア
画像に含まれるExif情報をクリア(削除)します。確認ダイアログが表示されるので、[はい]をクリックすると、Exif情報をクリアします。[いいえ]をクリックすると、クリアせずに元の編集ウインドウへ戻ります。
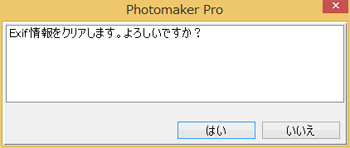
※Exif情報の有無は[Exif情報パネル]で確認できます。
▲
■ヒストグラム
画像の明るさや色を、ヒストグラムと呼ばれる分布図を見ながら補正するツールです。補正したいチャンネルを明度・R・G・Bから選択すると、そのチャンネルのヒストグラムが表示されます。ヒストグラムの左側が最も暗い部分を指し、右側が最も明るい部分を指します。ヒストグラム内に表示された制御点(四角形の点)をそれぞれドラッグして、画像の補正をします。左側の制御点を右へドラッグすると、暗い部分が増加し、右側の制御点をドラッグすると、明るい部分が増加します。中央の制御点をドラッグすると、中間の部分が変化します。補正の結果はリアルタイムで左側のプレビュー画面に反映されます。ヒストグラムを元に戻すには[初期化]をクリックします。[適用]をクリックすると、選択中のレイヤーおよび選択した領域内の画像にヒストグラムで補正した結果が適用されます。[戻す]をクリックすると、適用を取り消して元に戻します。
 をクリックすると[ペンモード]に切り替わります。[閉じる]をクリックすると、ダイアログを閉じます。
をクリックすると[ペンモード]に切り替わります。[閉じる]をクリックすると、ダイアログを閉じます。
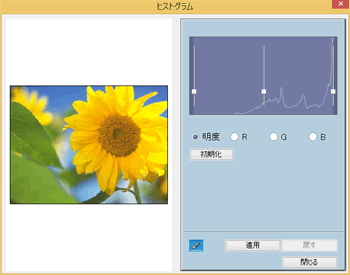
| ・ |
ペンモードについて
 をクリックすると、ヒストグラムで補正した結果をブラシで画像の一部分へ適用させることができます。[ブラシパレット]から任意のブラシサイズを選択して、適用したい部分をドラッグします。補正した部分を元の状態に戻すには、右ドラッグをします。ペンモードから、通常の[ペイント]のブラシへ戻りたい場合には、[カラーパネル]から色(またはテクスチャ)を選択してください。 をクリックすると、ヒストグラムで補正した結果をブラシで画像の一部分へ適用させることができます。[ブラシパレット]から任意のブラシサイズを選択して、適用したい部分をドラッグします。補正した部分を元の状態に戻すには、右ドラッグをします。ペンモードから、通常の[ペイント]のブラシへ戻りたい場合には、[カラーパネル]から色(またはテクスチャ)を選択してください。
| ・ドラッグで補正が適用される |
・右ドラッグすると元に戻る |
 |
 |
※[不透明度]の影響を受けます。変更した場合はご注意ください。
|
▲
■画像の結合
複数のレイヤーをベースレイヤーへ結合して、新規編集ウインドウとして作成します。
Photomaker Proでは、一つの編集ウインドウに対して複数のレイヤーを用いて一枚の画像を作成することができます。レイヤーとは、[貼り付け]した画像や[文字]などです。
▲
■複製
現在の編集ウインドウを複製して、新規編集ウインドウとして作成します。Photomaker Pro独自の情報やExif情報もそのまま継承されます。
▲
■大きさを変更して複製
現在の編集ウインドウの画像サイズを変えて、新規編集ウインドウとして作成します。変更後の画像サイズを、幅と高さ(ピクセル)、またはサイズ比(%)で指定します。[縦横比維持]にチェックを入れると、縦横比を固定したままサイズを変更します。Photomaker Pro独自の情報やExif情報もそのまま継承されます。

▲
■上下反転して複製
現在の編集ウインドウを上下反してして複製し、新規編集ウインドウとして作成します。Photomaker Pro独自の情報やExif情報もそのまま継承されます。
▲
■左右反転して複製
現在の編集ウインドウを左右反してして複製し、新規編集ウインドウとして作成します。Photomaker Pro独自の情報やExif情報もそのまま継承されます。
▲