

今まで行った編集作業を取り消して、1つ前の状態へ戻します。この処理は各編集ウインドウごとに独立して実行することができます。
※ファイルの[保存]、クリップボードへの[コピー]などの一部機能は、元に戻すことはできません。
[元に戻す]で取り消した描画編集作業をやりなおします。この処理は各編集ウインドウごとに独立して実行することができます。
画像全体、または[領域ツール]で領域を選択している場合には選択領域内の画像データをクリップボードへコピーします。クリップボードへコピーされた画像は、Photomaker Proで[貼り付け]したり、他のアプリケーションソフトで貼り付けしたりすることができます。
※選択した領域が長方形以外の円やマジックワンドなどの場合は、その形状でコピーします。Photomaker Proのみ、円やマジックワンドなどの形状を保って貼り付けることができます。しかし、他のアプリケーションソフトの場合は、円やマジックワンドなどの形状は保たれず、長方形でしか貼り付けることができません。
| ・Photomaker Proに貼り付けた場合 | ・他のアプリケーションソフトに貼り付けた場合 |
 |
 |
クリップボードへコピーされた画像を貼り付けます。クリップボードに画像データがない場合、この機能は使用できません。Photomaker Proでコピーした画像の以外にも、他のアプリケーションソフトでコピーした画像も貼り付けることができます。
貼り付けを実行すると、クリップボードにある画像データが編集ウインドウ上に表示されます。四隅の四角形(□)をドラッグすると貼り付けの大きさを変更できます。[Shift]キーを押しながらドラッグすると元画像の縦横比を維持したまま拡大縮小できます。また、枠内をドラッグすると移動できます。貼り付けたい大きさと位置が決まったら、右クリックまたはダブルクリックします。貼り付けメニューから任意のコマンドを選択してください。
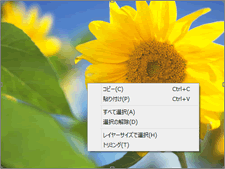
| 貼り付け | クリップボードへコピーされた画像を貼り付けます。 |
| 元のサイズ | 貼り付け先の編集ウインドウが、コピーした画像より小さい場合、Photomaker Proでは自動的に縮小して表示します。コピー元の大きさで貼り付けたい場合に選択します。 |
| キャンセル | 貼り付けをキャンセルします。 |
選択領域内の画像データを切り取って削除します。切り取られた部分は消去され、不透明な白色になります。確認するダイアログは表示されませんので注意してください。このとき、切り取られた画像はクリップボードへ[コピー]されます。
 →
→
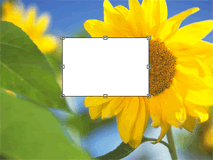
・切り取り後、[貼り付け]を実行した場合
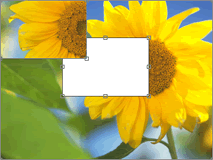
Photomaker Proの素材フォルダにある画像を、編集ウインドウに貼り付けします。任意の画像を選択して[OK]をクリックします。以降の操作は[貼り付け]と同じです。

※ユーザーが任意の画像ファイルを素材として追加登録することができます。Photomaker Proがインストールされているフォルダの中にある「material」フォルダへ画像ファイルを保存またはコピーします。なお、素材として追加できる画像ファイル形式の一覧はこちらです。
| BACK | TOP | NEXT |