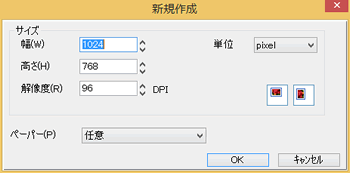
編集ウインドウ(新しい作業画面)を作成します。設定ダイアログが表示されるので、[幅]と[高さ]を数値で入力します。[解像度]は、1インチあたりのピクセルの大きさを指定します。[単位]は、ピクセル/ミリメートル/インチから選択します。[ペーパー]のプルダウンメニューをクリックすると、A4・ハガキ・Lサイズなど一般的な大きさからサイズを選ぶこともできます。[横]または[縦]をクリックすると、[幅]と[高さ]の数値が入れ替わります。[OK]をクリックすると、白で塗りつぶされた新しい編集ウインドウが作成されます。
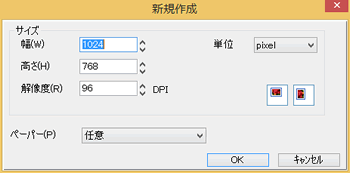
すでにハードディスクなどに保存されている画像ファイルをPhotomaker Proで開きます。ファイルの種類を[すべての画像ファイル]にすると、Photomaker Proで読み込むことが可能なすべての形式を表示します。特定のファイル形式のみ表示させたい場合は、[ファイルの種類]のプルダウンメニューをクリックして選択します。読み込みたい画像を選んで[OK]をクリックするとPhotomaker Proで開きます。サムネイルから読み込む画像を選択したい場合には、[ファイル一覧]をご利用ください。
※Photomaker Proで対応しているファイル形式一覧はこちらです。
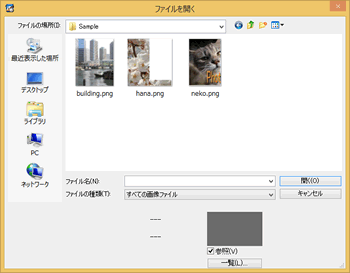
「Photomaker Pro ファイル一覧」を起動します。「Photomaker Pro ファイル一覧」はPhotomaker Proに付属するエクスプローラに似た画像ビューワです。フォルダ内の画像を縮小して一覧できるので多数の画像ファイルを整理するときに役立ちます。ファイル一覧の画像をPhotomaker Proのウインドウ内へドラッグ&ドロップすると、Photomaker Proで画像を開きます。
☆関連項目→[Photomaker Pro ファイル一覧のヘルプ]
クリップボードに画像データがある場合([編集]→[コピー]の操作を行うと、クリップボードにデータが転送されます)、Photomaker Proの新規編集ウインドウとして開きます。クリップボードに画像データがない場合は選択できません。
現在編集中の編集ウインドウを上書きで保存します。警告ウインドウは表示されないので、注意してください。新規作成などで初めて編集ウインドウを保存する場合は、[名前をつけて保存]ダイアログが表示されます。
現在のファイル名とは違う名前で保存します。ファイルの種類はプルダウンメニューをクリックして選択します。Photomaker Proで引き続き編集したい場合や、Photomaker Pro独自の情報なども含めて保存したい場合は、必ず、Photomaker Proの標準形式[*.pcr]で保存してください。[*.pcr]以外のファイル形式を選ぶと、Photomaker Pro独自の情報などは破棄され、表示されている編集ウインドウの状態で保存します。
※Photomaker Proで対応しているファイル形式一覧はこちらです。
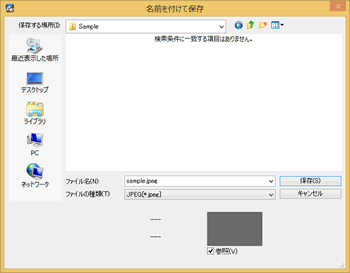
すべての編集を取り消します。

選択中の編集ウインドウを終了します。画像に変更があった場合、保存の確認するダイアログが表示されます。[はい]をクリックすると[保存]してから編集ウインドウを閉じます。[いいえ]をクリックすると、保存しないで編集ウインドウを閉じます。[キャンセル]をクリックすると、閉じずに、元の編集ウインドウへ戻ります。

・USB接続したデジタルカメラから写真を読み込む場合
USBケーブルでパソコンに接続するとリムーバブルドライブとして認識されるデジタルカメラから写真を読み込みます。この操作を行う前にデジタルカメラとパソコンが接続されている必要があります。接続できていない場合、左側のボックスに[(*):\dcim]が表示されません。
(*)には接続したデジタルカメラのリムーバブルドライブ名が表示されます。
| 1. | 左側のボックスから[(*):\dcim]を選択すると、右側のボックスに、デジタルカメラの「DCIM」フォルダ内にある写真が収められたフォルダが表示されます(お使いのデジタルカメラのメーカーによってフォルダ名が異なります)。[OK]ボタンを押します。
|
| 2. | デジタルカメラで撮影された写真の一覧がサムネイルで表示されます。Photomaker Proで開きたい写真を選択し[OK]ボタンを押します。読み込んだ画像は、Photomaker Proの新規編集ウインドウとして開きます。
|
| ※ | AdobeRGBが撮影時に選択できるカメラで、AdobeRGB対応で撮影された写真を読み込むと、若干、色が異なる場合があります。 |
・TWAINに対応した入力用周辺機器(デジタルカメラやスキャナーなど)から画像を読み込む場合
TWAINに対応した入力用周辺機器(デジタルカメラやスキャナーなど)から画像を読み込みます。
| 1. | 左側のボックスからTWAINを選択すると、右側のボックスにインストールしてあるTWAIN対応の入力用周辺機器の一覧が表示されます。任意の入力用周辺機器を選択して[OK]ボタンを押します。
|
| 2. | 画像を読み込むためのソフトが起動します。ここで起動するソフトは入力用周辺機器によって異なります。お使いの入力用周辺機器のマニュアルをご覧ください。読み込んだ画像は、Photomaker Proの新規編集ウインドウとして開きます。 |
選択中の編集ウインドウ画像を印刷します。各項目に数値を設定することでプレビュー画面(印刷イメージ)が変化します。数値を入力しなくても[用紙いっぱいに調整]をクリックすると、指定した用紙に収まるよう自動で調整します。用紙サイズや印刷の向きは[印刷設定]で指定します。また、左側のプレビュー画面をドラッグすることで、自由にレイアウトすることも可能です。印刷したい場所でマウスの左ボタンを押し、任意の大きさまでドラッグします。各項目の数値も、プレビュー画面に合わせて変化します。
| また、「Photomaker Pro 焼き増しパック」をご利用の場合は、「動画でベストショット!まとめてプリント」との連携機能を使って、複数の写真をまとめて印刷することができます。詳しくは「Photomaker Pro 焼き増しパック」クイックスタートガイドをご覧ください。 | 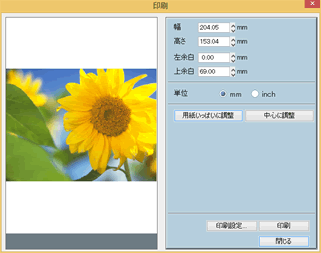 |
| 幅 | 画像を印刷したときの幅です。 |
| 高さ | 画像を印刷したときの高さです。 |
| 左余白 | 用紙の左余白を指定します。用紙の端からではなく、プリンターの印刷可能範囲からの左部の距離です。 |
| 上余白 | 用紙の上余白を指定します。用紙の端からではなく、プリンターの印刷可能範囲からの上部の距離です。 |
| 単位 | 各設定の単位をミリメートル/インチから指定します。 |
| 用紙いっぱいに調整 | 選択された用紙サイズに最も大きく印刷されるよう調整します。 |
| 中心に調整 | 印刷する位置を用紙の中心に調整します。 |
| 印刷設定 | 接続されているプリンターの設定をします。用紙サイズや印刷の向きなどはここで指定します。詳しくはプリンターの付属マニュアルを参照してください。 |
| 印刷 | 印刷を開始します。 |
| 閉じる | 印刷を中止して、元の編集ウインドウへ戻ります。 |
[終了]の下に表示される、これまでにPhotomaker Proで読み込まれた画像ファイル一覧の履歴を消去します。
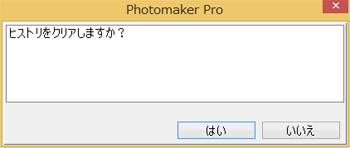
表示されている編集ウインドウを全て閉じてPhotomaker Proを終了します。保存していない編集画面がある場合、保存の確認するダイアログが表示されます。

これまでにPhotomaker Proで読み込まれた画像ファイルの履歴が表示されます。初めてPhotomaker Proを起動した場合は何も表示されません。消去するには[ファイルのヒストリのクリア]を選択します。
| BACK | TOP | NEXT |