
[カラーパネル]の表示・非表示の切り替えを行います。

[ブラシパネル]の表示・非表示の切り替えを行います。
・通常のブラシパネル
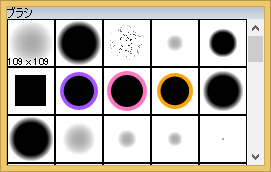
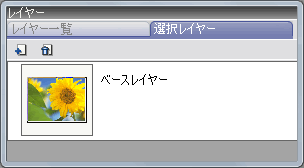
[Exif情報パネル]の表示・非表示の切り替えを行います。
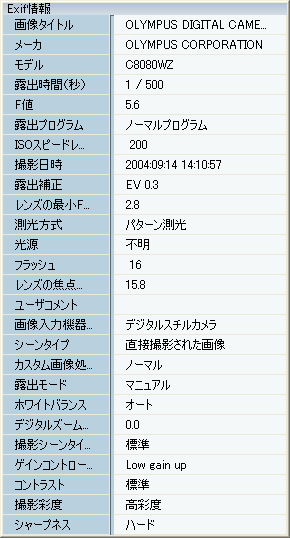
[タブレット設定]の表示・非表示の切り替えを行います。
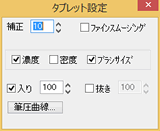
編集ウインドウを一段階拡大して表示します。使用できる表示倍率の中から変化していきます。
例) 100% → 150% → 200%・・・
編集ウインドウを一段階縮小して表示します。使用できる表示倍率の中から変化していきます。
例) 100% → 75% → 50% → 25%・・・
Flickrに画像をアップロードすることができます。
・Flickrについて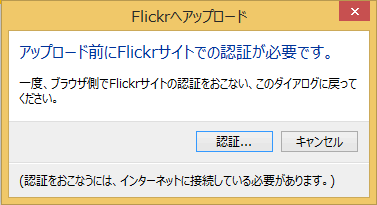
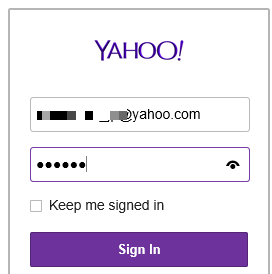
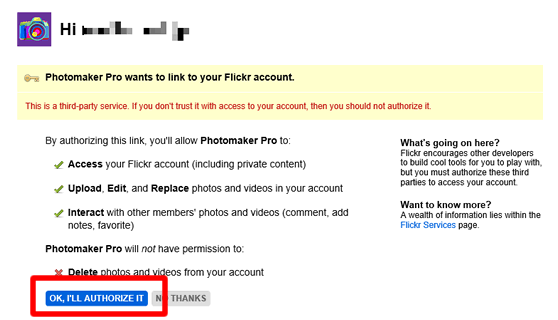
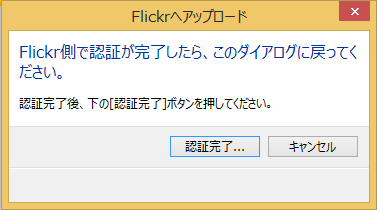
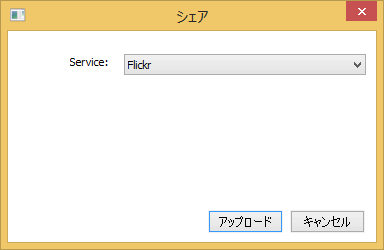
Twitterに画像をアップロードすることができます。
・Twitterについて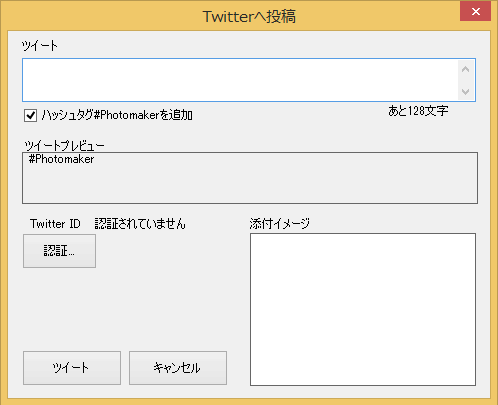
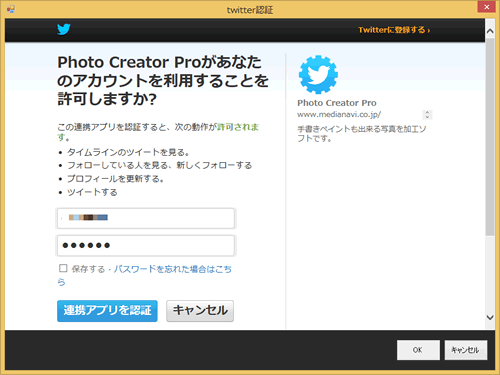
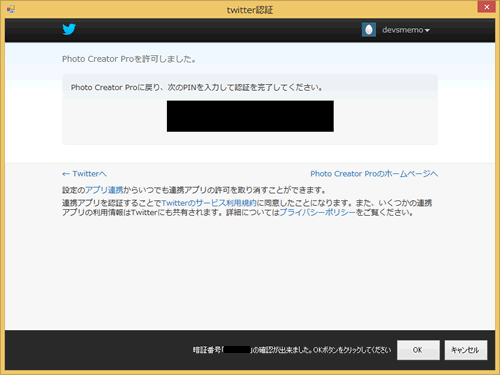
画像の表示倍率を設定します。100%で実寸表示となります。拡大率はステータスバーの左側に表示され、![]() をクリックして変更することもできます。
をクリックして変更することもできます。
・ステータスバーから変更する場合
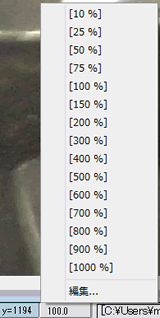
マウスポインタの位置をリアルタイムで表示します。座標はステータスバーの左側に表示され、クリックで表示・非表示を切り替えることができます。
![]() ←→
←→
![]()
編集ウインドウの上辺と左辺へ、ルーラー(定規)とマウス位置の表示・非表示を切り替えます。ルーラーの表示単位は、ピクセル/ミリメートル/インチから選択します。
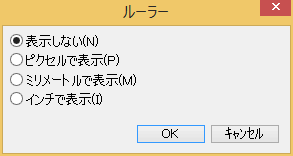
・ピクセルで表示した場合
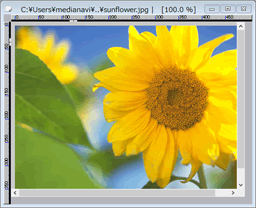
| BACK | TOP | NEXT |