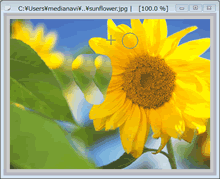
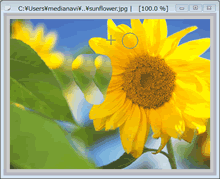
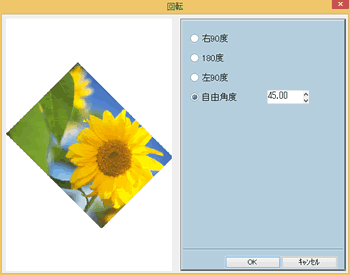

| 右90度 | 編集ウインドウを右に90度回転させます。 |
| 180度 | 編集ウインドウを180度回転させます。 |
| 左90度 | 編集ウインドウを左に90度回転させます |
| 自由角度 | 回転角度を自由に指定します。数値を[0.00]~[359.99]の範囲で入力します。 |
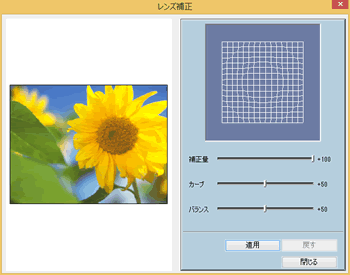
| 補正量 | 補正の度合いを調整します。 |
| カーブ | 中心からの距離に応じて歪みの量が変化している場合、その度合いを調整します。 |
| バランス | 中心からの距離に応じて歪みの量が変化している場合、変曲点をどこに置くかを決定します(0=中心、100=画像の端)。 |
| 適用 | レンズ補正を画像に適用します。 |
| 戻す | レンズ補正を中止して、画像を元に戻します。 |
| 閉じる | レンズ補正を終了します。 |
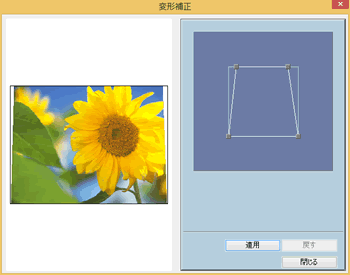
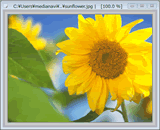 →
→
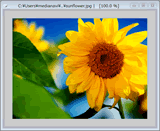
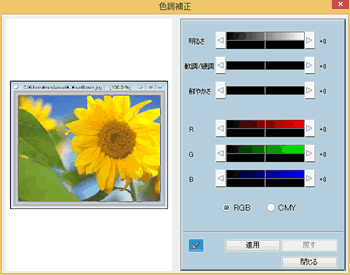
| ・ | ペンモードについて
[ペンで編集]をクリックすると、色調補正の結果をブラシで画像の一部分へ適用させることができます。[ブラシパレット]から任意のブラシサイズを選択して、適用したい部分をドラッグします。色調補正を適用した部分を元の状態に戻すには、右ドラッグをします。ペンモードから、通常の[ペイント]のブラシへ戻りたい場合には、[カラーパネル]から色(またはテクスチャ)を選択してください。
※[不透明度]の影響を受けます。変更した場合はご注意ください。 |
ピントがぼけた画像をはっきりとしたシャープな画像にしたり、画像をぼかしてソフトな画像にしたりします。ダイアログの左側に画像全体が表示され四角形の枠(□)をドラッグすると、右側のプレビュー画面に枠内の画像が100%で表示されます。効果の度合いはスライダーバー両端のボタンをクリックするか、スライダーバーをクリックまたはドラッグして調節します。
[フォーカス]のスライダーバーを+(右側)に動かすとシャープに、-(左側)へ動かすとソフトに変化します。[粒状感]のスライダーバーを+(右側)に動かすと粒状のノイズが増え、-(左側)へ動かすと粒状のノイズが減ります。例えば、[フォーカス]を+、[粒状感]を-に設定すると、輪郭をシャープに保ったまま、粒状のノイズを軽減することができます。効果の結果はリアルタイムでプレビュー画面に反映されます。[適用]をクリックすると、選択中のレイヤーおよび選択した領域内の画像にフォーカスが適用されます。[戻す]をクリックすると、適用を取り消して元に戻します。
![]() をクリックすると[ペンモード]に切り替わります。[閉じる]をクリックすると、ダイアログを閉じます。
をクリックすると[ペンモード]に切り替わります。[閉じる]をクリックすると、ダイアログを閉じます。
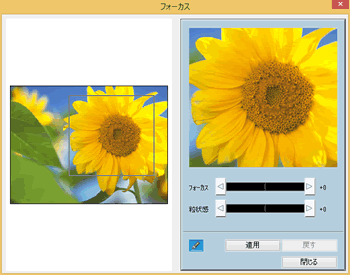
| ・ | ペンモードについて
※[不透明度]の影響を受けます。変更した場合はご注意ください。 |
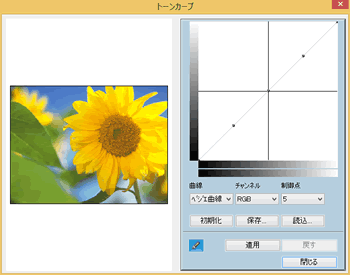
| 曲線 | 制御点を結ぶ線の種類を、ベジエ曲線(制御点に向かう緩やかな曲線)/直線から選びます。 |
| チャンネル | 補正するチャンネルを選びます。赤・緑・青・シアン・マゼンタ・イエロー・色相・彩度・明度・RGBから選択します。 ※一見、明度とRGBは似たような結果になりますが、明度はピクセルをHSVに変換してV(明度)を補正するのに対し、RGBは各ピクセルの値のそれぞれを補正曲線に合わせて変換します。画像や好みによって使い分けてください。 |
| 制御点 | グラフ内にある制御点の数を[3~8]から設定します。制御点が多いほど、きめ細かい補正が可能です。 |
| 初期化 | グラフの状態を初期化します。 |
| 保存 | 補正曲線[*.CRC]を保存します。 |
| 読込 | 保存した補正曲線[*.CRC]を読み込みます。 |
| 適用 | トーンカーブを編集ウインドウの画像に適用します。 |
| 戻す | 編集ウインドウの画像に適用したトーンカーブを元に戻します。 |
| 閉じる | トーンカーブのダイアログを閉じます。 |
| ・ | ペンモードについて
※[不透明度]の影響を受けます。変更した場合はご注意ください。 |
赤目の画像を補正することができます。また、瞳の色を補正することができます。
ダイアログの左側に画像全体が表示され四角形の枠(□)をドラッグすると、右側のプレビュー画面に枠内の画像が100%で表示されます。
x1~x16の設定でプレビューを拡大表示することができます。
プレビュー画面上をドラッグして補正領域を指定します。補正する赤目の大きさに合わせ赤い四角形の枠を設定して下さい。
効果の度合いはスライダーバー両端のボタンをクリックするか、スライダーバーをクリックまたはドラッグして調節します。
[ハイライト]のスライダーバーを+(右側)に動かすと目の中の白いハイライトが大きくなり、-(左側)へ動かすと小さく変化します。
[アイリス]のスライダーバーを+(右側)に動かすと瞳孔部分が大きくなり、-(左側)へ動かすと小さく変化します。
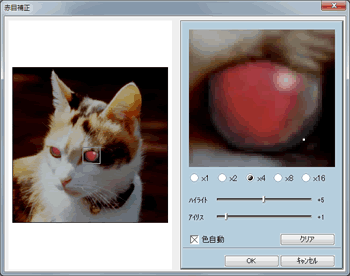
色自動にチェックが入っている場合は、アイリスの色を自動で識別します。
チェックを外すと、[色]ボタンが表示され、[色]ボタンをクリックするとカラーパレットが表示されます。アイリスの色を指定することができます。
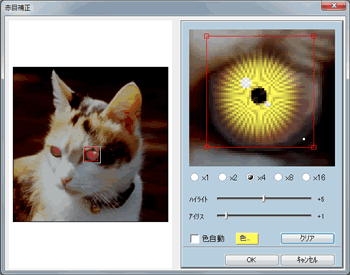
[クリア]をクリックすると、プレビュー画面上の補正領域(赤い枠線)を削除します。
[OK]をクリックすると、補正が適用されます。
[キャンセル]をクリックすると、ダイアログを閉じます。
| BACK | TOP | NEXT |