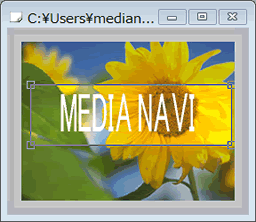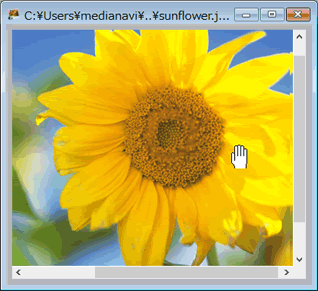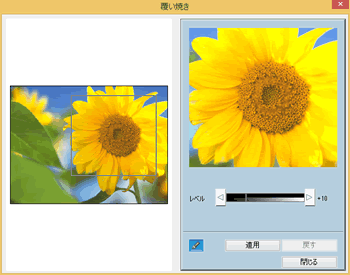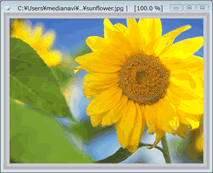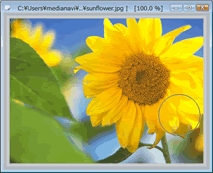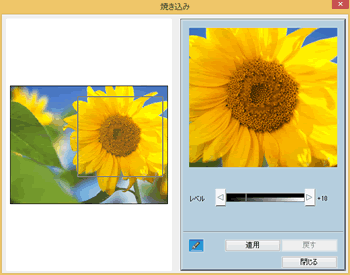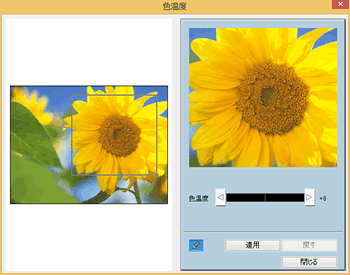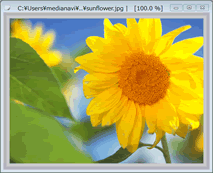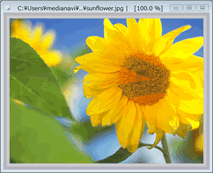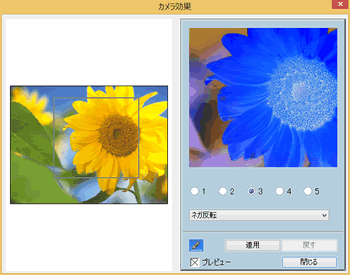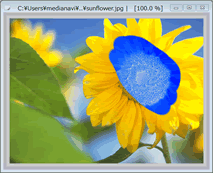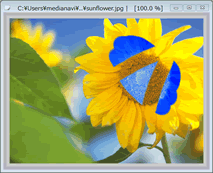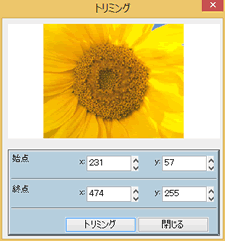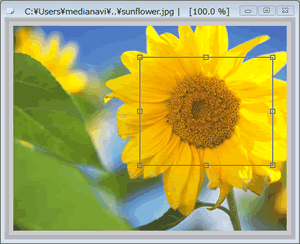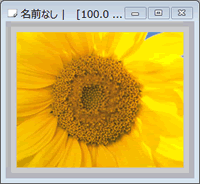□暗室
■レイヤー選択
編集ウインドウの任意の場所でクリックすると、カーソルの位置にある一番上のレイヤーを選択状態にします。選択したレイヤーをドラッグすると任意の位置に移動させることができます。しかし、ベースレイヤーは位置を移動させることはできません。
| ・ |
クリックするとカーソルの位置にある一番上のレイヤーが選択される


|
| ・ |
選択されたレイヤー(ベースレイヤー以外)はドラッグで任意の位置へ移動できる
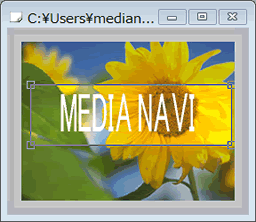
|
| ・ |
右クリックメニュー
選択したレイヤーの上で右クリックするとポップアップメニュー(レイヤー設定メニュー)が表示されます。

| レイヤーオプション |
レイヤーの設定をします。[レイヤーオプション] |
| 最前面へ |
選択レイヤーの表示順位を一番前に移動します。 |
| 一つ前へ |
選択レイヤーの表示順位を一つ前に移動します。 |
| 最背面へ |
選択レイヤーの表示順位をベースレイヤーの前に移動します。 |
| 一つ後ろへ |
選択レイヤーの表示順位を一つ後ろに移動します。 |
| 削除 |
選択レイヤーを削除します。[レイヤー削除] |
※ベースレイヤーは表示順位を移動させることが出来ません。
|
▲
■手のひら
編集ウインドウより画像が大きく、右部と下部にスクロールバーが表示されているとき、編集ウインドウ内をドラッグすると任意の場所を表示します。手のひらツールは[スペースキー]キー+ドラッグ、マウスの中ボタンドラッグでも使用することができます。
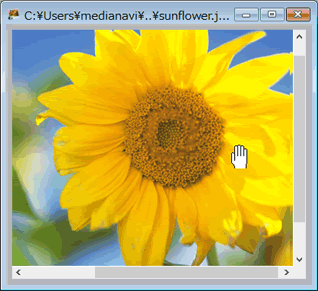
▲
■覆い焼き
画像を明るくすることにより、露出不足の効果を適用するツールです。ダイアログの左側に画像全体が表示され四角形の枠(□)をドラッグすると、右側のプレビュー画面に枠内の画像が100%で表示されます。効果の度合いは[レベル]のスライダーバー両端のボタンをクリックするか、スライダーバーをクリックまたはドラッグして調節します。効果の結果はリアルタイムでプレビュー画面に反映されます。[適用]をクリックすると、選択中のレイヤーおよび選択した領域内の画像に覆い焼きが適用されます。[戻す]をクリックすると、適用を取り消して元に戻します。
[ペンで編集]をクリックすると[ペンモード]に切り替わります。[閉じる]をクリックすると、ダイアログを閉じます。
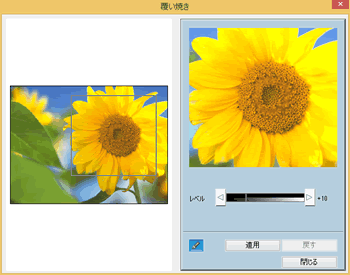
| ・ |
ペンモードについて
[ペンで編集]をクリックすると、覆い焼きの効果をブラシで画像の一部分へ適用させることができます。[ブラシパレット]から任意のブラシサイズを選択して、適用したい部分をドラッグします。覆い焼きを適用した部分を元の状態に戻すには、右ドラッグをします。ペンモードから、通常の[ペイント]のブラシへ戻りたい場合には、[カラーパネル]から色(またはテクスチャ)を選択してください。
| ・ドラッグで効果が適用される |
・右ドラッグすると元に戻る |
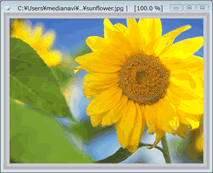
|
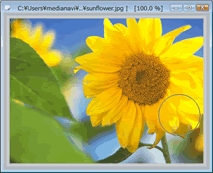
|
※[不透明度]の影響を受けます。変更した場合はご注意ください。
|
▲
■焼き込み
画像を暗くすることにより、露出過多の効果を適用するツールです。ダイアログの左側に画像全体が表示され四角形の枠(□)をドラッグすると、右側のプレビュー画面に枠内の画像が100%で表示されます。効果の度合いは[レベル]のスライダーバー両端のボタンをクリックするか、スライダーバーをクリックまたはドラッグして調節します。効果の結果はリアルタイムでプレビュー画面に反映されます。[適用]をクリックすると、選択中のレイヤーおよび選択した領域内の画像に焼き込みが適用されます。[戻す]をクリックすると、適用を取り消して元に戻します。
[ペンで編集]をクリックすると[ペンモード]に切り替わります。[閉じる]をクリックすると、ダイアログを閉じます。
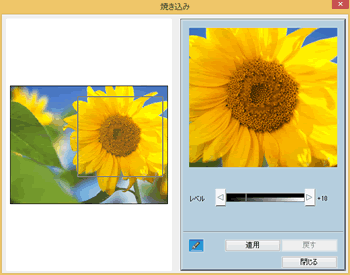
| ・ |
ペンモードについて
[ペンで編集]をクリックすると、焼き込みの効果をブラシで画像の一部分へ適用させることができます。[ブラシパレット]から任意のブラシサイズを選択して、適用したい部分をドラッグします。焼き込みを適用した部分を元の状態に戻すには、右ドラッグをします。ペンモードから、通常の[ペイント]のブラシへ戻りたい場合には、[カラーパネル]から色(またはテクスチャ)を選択してください。
| ・ドラッグで効果が適用される |
・右ドラッグすると元に戻る |
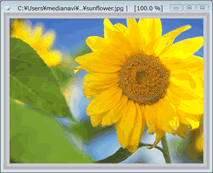
|
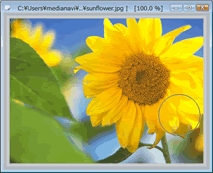
|
※[不透明度]の影響を受けます。変更した場合はご注意ください。
|
▲
■色温度
画像に寒暖を適用するツールです。ダイアログの左側に画像全体が表示され四角形の枠(□)をドラッグすると、右側のプレビュー画面に枠内の画像が100%で表示されます。効果の度合いは[レベル]のスライダーバー両端のボタンをクリックするか、スライダーバーをクリックまたはドラッグして調節します。スライダーバーを+(右側)に動かすと寒色系に、-(左側)へ動かすと暖色系に変化します。効果の結果はリアルタイムでプレビュー画面に反映されます。[適用]をクリックすると、画像全体または選択した領域内の画像に色温度が適用されます。[戻す]をクリックすると、適用を取り消して元に戻します。
[ペンで編集]をクリックすると[ペンモード]に切り替わります。[閉じる]をクリックすると、ダイアログを閉じます。
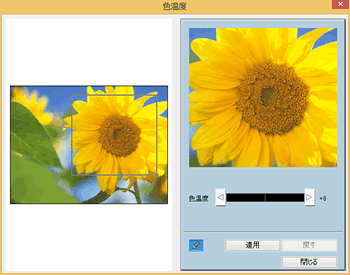
| ・ |
ペンモードについて
[ペンで編集]をクリックすると、色温度の効果をブラシで画像の一部分へ適用させることができます。[ブラシパレット]から任意のブラシサイズを選択して、適用したい部分をドラッグします。色温度を適用した部分を元の状態に戻すには、右ドラッグをします。ペンモードから、通常の[ペイント]のブラシへ戻りたい場合には、[カラーパネル]から色(またはテクスチャ)を選択してください。
| ・ドラッグで効果が適用される |
・右ドラッグすると元に戻る |
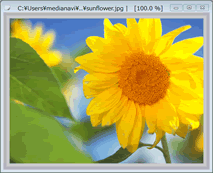
|
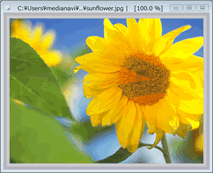
|
|
▲
■カメラ効果
画像にネガ反転やソフトフォーカスなどのカメラ効果を適用するツールです。ダイアログの左側に画像全体が表示され四角形の枠(□)をドラッグすると、右側のプレビュー画面に枠内の画像が100%で表示されます。カメラ効果の種類をプルダウンメニューから選択し、効果の度合いを[1]~[5]のラジオボタンをクリックして調節します。効果の結果はリアルタイムでプレビュー画面に反映されます。[適用]をクリックすると、選択中のレイヤーおよび選択した領域内の画像にカメラ効果が適用されます。[戻す]をクリックすると、適用を取り消して元に戻します。
 をクリックすると[ペンモード]に切り替わります。[閉じる]をクリックすると、ダイアログを閉じます。
をクリックすると[ペンモード]に切り替わります。[閉じる]をクリックすると、ダイアログを閉じます。
※カメラ効果の種類およびサンプルはこちらをご覧ください。
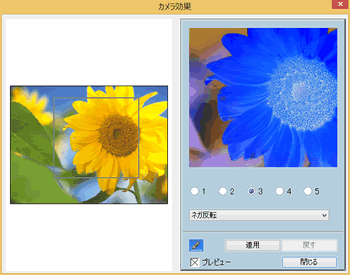
| ・ |
ペンモードについて
 をクリックすると、カメラ効果をブラシで画像の一部分へ適用させることができます。[ブラシパレット]から任意のブラシサイズを選択して、適用したい部分をドラッグします。カメラ効果を適用した部分を元の状態に戻すには、右ドラッグをします。ペンモードから、通常の[ペイント]のブラシへ戻りたい場合には、[カラーパネル]から色(またはテクスチャ)を選択してください。 をクリックすると、カメラ効果をブラシで画像の一部分へ適用させることができます。[ブラシパレット]から任意のブラシサイズを選択して、適用したい部分をドラッグします。カメラ効果を適用した部分を元の状態に戻すには、右ドラッグをします。ペンモードから、通常の[ペイント]のブラシへ戻りたい場合には、[カラーパネル]から色(またはテクスチャ)を選択してください。
| ・ドラッグで効果が適用される |
・右ドラッグすると元に戻る |
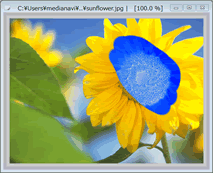
|
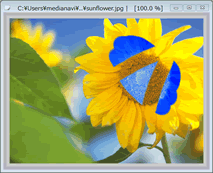
|
※[不透明度]の影響を受けます。変更した場合はご注意ください。
|
▲
■トリミング
画像の一部を切り抜き、新規編集ウインドウとして開きます。切り抜きたい部分の[始点]と[終点]それぞれの座標の数値を[x]、[y]に入力します。数値を入力しなくても、編集ウインドウをドラッグすると領域-[長方形]に切り替わるので、任意のサイズや位置へ動かします。サブウインドウの数値も編集ウインドウの領域-[長方形]に合わせて連動します。プレビュー画面で切り抜き後の画像を確認しながらサイズや位置を決めます。
[トリミング]をクリックすると、新規編集ウインドウが開きます。[閉じる]をクリックすると、トリミングを実行せずに元の編集画面に戻ります。最初に、編集ウインドウで領域-[長方形]を使ってサイズや位置を決め、その後、サブウインドウで数値を入力して微調整すると良いでしょう。
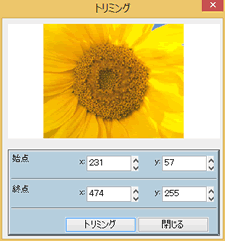
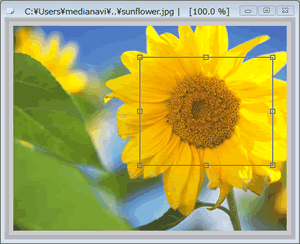
・トリミングした画像は新規ウインドウとして開く
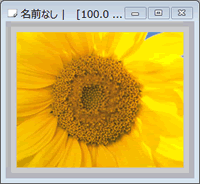
※Photomaker Pro独自の情報やExif情報なども、そのまま継承されます。
▲
■領域-[長方形]
[領域ツール]→領域-[長方形]の項目をご覧ください。
▲
■領域-[円]
[領域ツール]→領域-[円]の項目をご覧ください。
▲
■領域-[円グラデーション]
[領域ツール]→領域-[円グラデーション]の項目をご覧ください。
▲
■領域-[マジックワンド]
[領域ツール]→領域-[マジックワンド]の項目をご覧ください。
▲