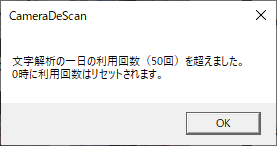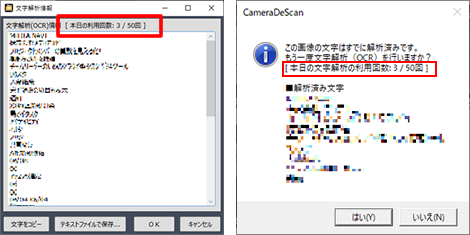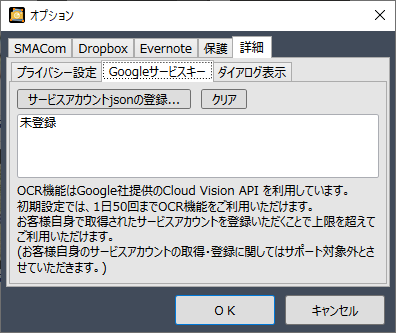A2.
スマートフォンアプリの1.3.0以降のバージョンであれば、Wi-Fiネットワークが利用できない環境でもスマホとPCをテザリング接続(インターネット共有)することで「スマートフォンからの読み込み」や「スマホでスキャン」機能を利用することができます。
※テザリング(インターネット共有)の機能は、ご利用の携帯キャリアの契約内容やスマートフォンによっては利用できない場合があります。
※設定方法はご利用のスマートフォンのマニュアル等をご確認ください。
テザリングでの接続設定は上級者向けとなります。
設定が困難な場合は、Wi-Fiネットワークに接続した状態でのご利用をお勧めします。
テザリング接続での設定手順
- スマートフォンのテザリング(インターネット共有)を有効にします。テザリング(インターネット共有)の方法はWi-Fiを選択してください。
接続するためのネットワーク名やパスワードを設定します。
- パソコンのWi-Fiネットワークの一覧から、1.で設定したネットワーク名を選択し、パスワード(ネットワークセキュリティキー)を入力して接続します。
- スマートフォンアプリ「SMACom Wi-Fi写真転送」を起動して「開始」ボタンをタップします。
以下の画面が表示されましたら、[OK]をタップします。
Wi-Fiに接続されていない場合は、以下のように「http://0.0.0.0:8080」というURLが表示されます。
初めて接続する場合は、合言葉を設定する画面が表示されます。
画面に従って合言葉を設定します。
- パソコンのコマンドプロンプトを起動し、ipconfigで接続している「デフォルトゲートウェイ」のIPアドレスを確認します。
- 「カメラでなんでもスキャンPro」を起動し、メニューバーの<ツール(T)>-<オプション(O)>画面を表示します。
>4.で確認したIPアドレスの先頭に「http://」と末尾に「:8080」を付けて、URL欄に入力します。また、合言葉欄には3.で設定した合言葉を入力します。
設定は以上です。スマートフォンとの連携機能をご利用ください。