| ||||||||||
|
|
||||||||||


らくちん写真レイアウト x コラージュに関するよくあるご質問
ご購入前のご質問
「らくちん写真レイアウト」は、複数枚の写真を1枚の用紙に自動できれいに並べて配置できるソフトです。最大100枚の写真のレイアウトに対応しており、読み込んだ枚数に応じたレイアウトパターンで自動配置されます。自動レイアウトされた画像の位置を変更したり、拡大・縮小、回転などの編集も自由に行うことができるので、イメージ通りの自由なアレンジが可能です。
さらに写真切り抜き機能を利用して、写真を自由な形に切り抜き、レイアウトした写真の上に張り付けたり、切り抜き写真を多数張り付けてコラージュ作品を作成することもできます。
詳しい製品の情報はこちらをご覧ください。
「らくちん写真レイアウト+切り抜き合成」は「らくちん写真レイアウト」と「らくちん写真カッター(Ver.1)」がセットになった製品です。
「らくちん写真レイアウト x コラージュ」は「らくちん写真レイアウト」と「らくちん写真カッター3」がセットになった製品です。
「らくちん写真カッター3」では、切り抜き範囲を色の自動選択する機能が搭載されており、写真の切り抜きをより素早く正確に行うことができるようになりました。
「らくちん写真カッター3」の詳しい製品情報はこちらをご覧ください。
「らくちん写真レイアウト」は1枚の用紙に読み込んだ画像の枚数に合わせたレイアウトで自動配置します。
例えば、30枚の写真を読み込んで自動配置を行うと、1枚の用紙に30枚の写真をきれいに配置することができます。

「秒速!まとめて写真プリント」は、複数ページと両面デザインの作成に対応しています。選択したレイアウトの面数(写真枠の数)以上の画像を貼り込むと、自動的にページが作成されます。
例えば、6面のレイアウトを選択して30枚の写真の貼り付けを行うと、5ページ分のレイアウトが作成されます。
両面デザインで作成した場合は、表面用、裏面用が交互に作成され、印刷時に「表面のみ印刷」「裏面のみ印刷」などの指定をして印刷することができます。
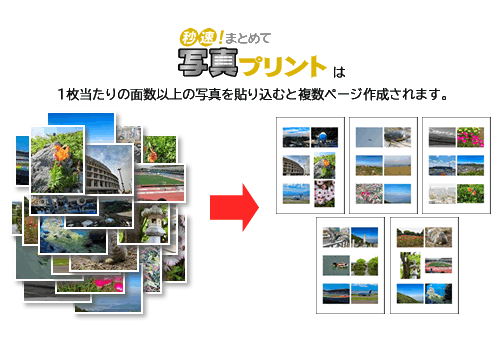
使い方について
詳しいご使用方法は、ヘルプファイルをご覧下さい。
ヘルプファイルの起動方法は、メニューの<ヘルプ(H)>から<らくちん写真レイアウトの使い方(C)>を選択するか、【F1】キーを押してください。
自動レイアウトは、収録されたパターンのサイズや形状に合わせて自動で配置する機能です。
写真の構図によって被写体の一部がトリミングされたように配置されてしまう場合は、以下の方法をお試しください。
■最適なレイアウトに変更する
レイアウトには、縦長、横長などさまざまな形のパターンをご用意しています。
写真の構図にあったパターンを選択することで、きれいに収めることができます。
パターンの変更は何度でも行うことができます。
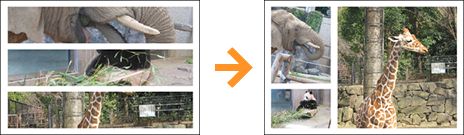
■一部の写真を入れ替える
レイアウト配置した一部の写真だけ被写体が切れてしまった場合など、写真を入れ替えて再レイアウトすることができます。
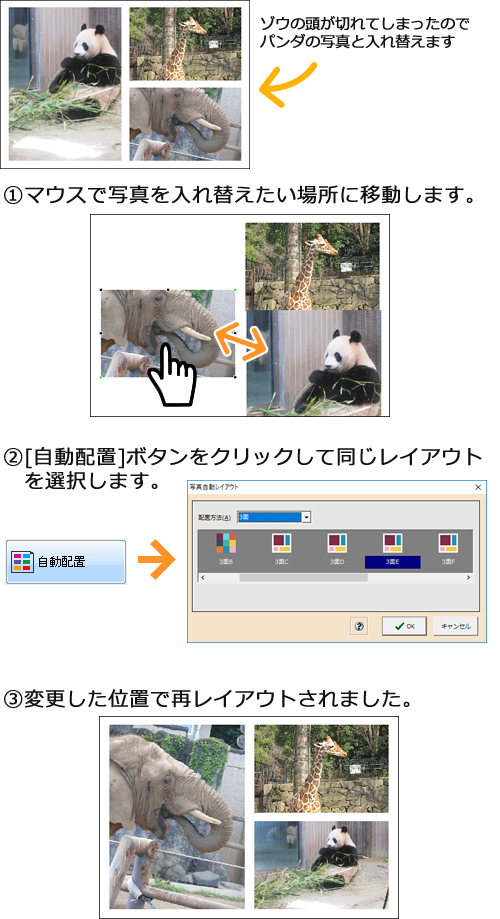
■フィット方法を変更する
写真の表示位置を個別に変更することができます。
-
フレームの内側にフィット
写真を縮小して全体が収まるように配置します。配置場所は中央寄せ、上端・左端、下端・右端から選べます。
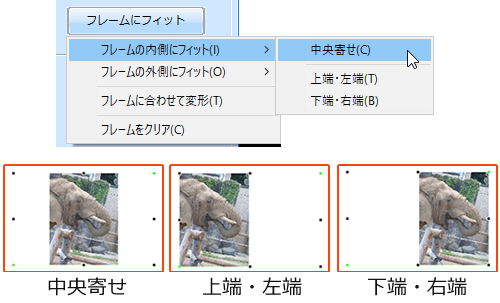
-
フレームの外側にフィット
写真枠に合わせて配置します。自動レイアウト直後は「フレームの外側にフィット/中央寄せ」で配置されています。
配置場所は中央寄せ、上端・左端、下端・右端から選べます。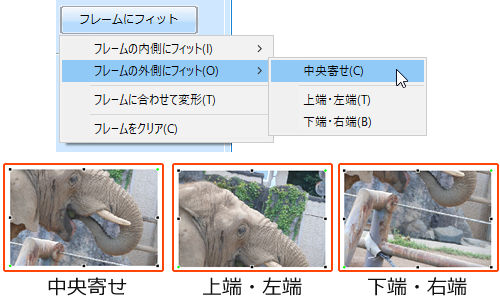
個別の写真の位置やサイズを調整することは可能ですが、マウスドラッグでの調整となり、数値での指定はできません。複数枚調整したい場合は、1枚ずつ調整する必要があります。
写真配置のレイアウトに関しましては、枚数に応じてプリセットされたレイアウトで自動配置されますので、間隔を指定する機能は搭載されておりません。
編集データを再編集可能な専用形式で保存することができます。作成したデータをテンプレートとして利用し、写真を入れ替えて別のファイルで保存するといった利用方法が可能です。
利用できる画像形式について
JPEG形式、PNG形式、BMP形式の画像を読み込むことができます。
他の形式の画像や、他のソフトウェアのデータを読み込むことはできません。
編集した写真は、JPEG形式、BMP形式で書き出すことができます。
編集中のデータは、専用の.pld形式で保存することもできます。
写真切抜について
らくちん写真レイアウトとの連携機能では「背景モノクロ」「指定色」の指定は無効となります。両機能を使用した画像を作成する場合は、「らくちん写真カッター3」を直接起動して画像を作成、保存した後、らくちん写真レイアウトに読み込んでご使用ください。
