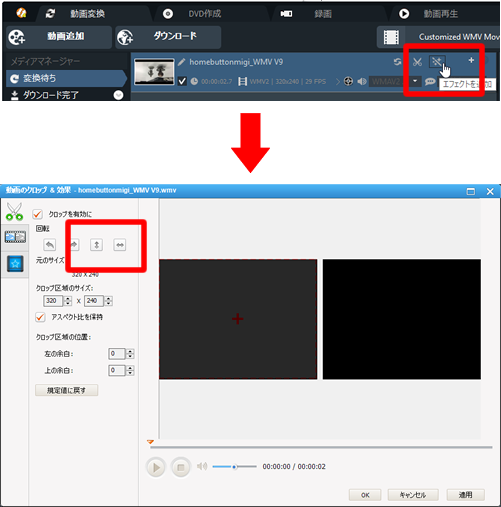| ||||||||||
|
|
||||||||||


らくちん動画変換4に関するよくあるご質問
ご購入前のご質問
上位版の「らくちん動画変換4 +Wi-Fi転送」なら、スマホやタブレットとPCを無線でつなぐことができます。
変換後の動画や音声をPCからスマホやタブレットに無線転送、ケーブルやSDカードは必要ありません。
また、スマホやタブレットで撮影した動画や静止画をPCに無線で送ることができます。
※接続機器は同一ネットワークにWi-Fi接続されている必要があります。
※iOSへ転送した動画は写真アプリ(カメラロール)に保存されます。
※音声の転送はAndroid端末のみ
詳しくはこちらをご覧ください。
体験版は1ファイルにつき3分間までしか変換できません。
また、体験版ではDVDを書き込む際に、背景音楽や画像、タイトルやDVD再生後の動作の設定ができません。
ライセンスキーを登録することで、製品版に移行できます。
★対応デバイス200種類以上
iPhone、iPad、iPod、Androidスマートフォン、Androidタブレット、スマートフォンやタブレット、音楽プレーヤーやゲーム機器など200種類以上の機種に対応しています。
※読み込み対応動画形式・書き出し対応動画形式・書き出し対応機器についてはこちら
★対応数60種類以上に対応
MP4やAVCHDなど一般的な動画形式に加え、WAV、AAC、FLACなどの音声形式の読み込みにも対応しています。
※読み込み対応動画形式・書き出し対応動画形式・書き出し対応機器についてはこちら
動画の任意の部分をトリミングすることができます。
次の二通りの方法があります。
- 動画のカット画面から行います。
【クリップ】ボタンをクリックし、「動画のカット」画面を表示させます。
範囲を設定して、【適用】ボタンをクリックします。
動画変換2のメイン画面に、セグメントが追加されますので、変換して下さい。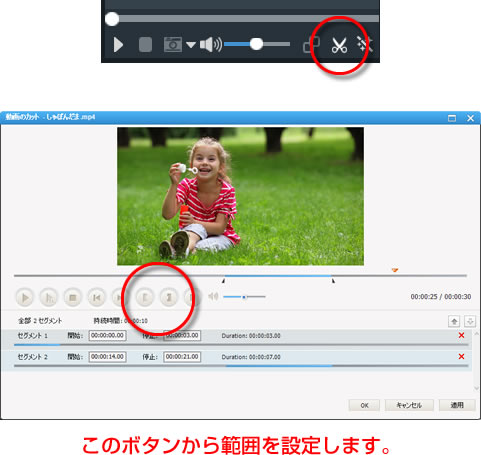
- 開始時間と完了時間を指定してください。
画面右に「全般」の設定項目がありますので、開始時間と完了時間を入力してください。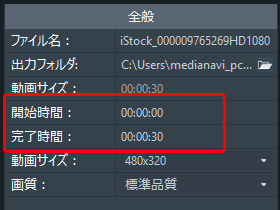
画面下の「全てのファイルを結合」ボタンを押し、「ON」の状態で動画を変換します。
読み込み可能形式の動画から、mp3など音声形式に書き出すことが可能です。
詳しい出力形式は、らくちん動画変換シリーズ一覧をご覧ください
「らくちん動画変換4」のダウンロード機能は、一般的なWEB動画プレーヤーの仕組みを解析してダウンロードをしています。
「YouTube」をはじめとする多数の動画配信サイトからダウンロード可能です。
動画サイトの仕様変更等によりダウンロードができなくなる可能性があります。
個別のサイトに対する対応はおこなっておりませんので、ご了承ください。
- 動画コーデック
- データを圧縮/復元するプログラムを指します。
各フォーマットの初期設定は高速で高品質に変換できる値になっています。 - 動画サイズ
- 表示サイズを設定できます。
高解像度にするとファイルサイズが大きくなります。 - 動画ビットレート(bps)
- 1秒間あたりのデータ量を表します。
動画を明るくしたり、鮮明にしたい場合は設定値を上げてください。 - フレームレート(fps)
- 1秒あたりのフレーム(コマ)数を表します。
速い動作の多い動画を変換する時には、設定値を上げてください。 - オーディオビットレート(bps)
- 1秒間あたりのデータ量を表します。
数値が大きいほど鮮明になりますが、ファイルサイズも増大します。 - オーディオサンプルレート(Hz)
- サンプリング周波数とも呼ばれ、音声をデジタル化するための処理を行う設定です。
高くすると高音も記録することができます。 - オーディオチャンネル
- モノラルとステレオを選択できます。
通常はステレオが設定されています。
サラウンド形式には対応していません。 - インターレース解除
- インターレース(飛び越し走査)を除去し、プログレッシブ(順次走査)方式に変換します。
線状のノイズが入る場合にインターレース解除を行うと改善する場合があります。 - 逆テレシネ
- 動画フレームレートを30fpsから24fpsに変換します。
ファイルのサイズはそのままに画質を向上できる場合があります。 - ノーマライズ
- 音量を均一化します。
右下パネルの設定内容は以下の通りです。
【全般】
- ファイル名:ファイル名が表示されます。
- 出力フォルダ:選択していただいたファイルの保存場所が表示されます。
- 開始時間:開始時間が表示されます。
- 完了時間:完了時間が表示されます。
- 動画サイズ:表示サイズを設定できます。高解像度にするとファイルサイズが大きくなります。
- 画質:出力後の画質を表示します。
【動画】
- 動画エンコーダ:データを圧縮/復元するプログラムを指します。
各フォーマットの初期設定は高速で高品質に変換できる値になっています。 - 動画ビットレート(kb/s):1秒間あたりのデータ量を表します。
動画を明るくしたり、鮮明にしたい場合は設定値を上げてください。 - フレームレート:1秒あたりのフレーム(コマ)数を表します。
速い動作の多い動画を変換する時には、設定値を上げてください
【音声】
- 音声コーデック:オーディオコーデックを変更することができます。
- 音声ビットレート(kb/s):1秒間あたりのデータ量を表します。
数値が大きいほど鮮明になりますが、ファイルサイズも増大します。 - 音声サンプルレート:サンプリング周波数とも呼ばれ、
音声をデジタル化するための処理を行う設定です。高くすると高音も記録することができます。 - 音声チャンネル:モノラルとステレオを選択できます。
通常はステレオが設定されています。サラウンド形式には対応していません。 - 音声を無効:Yesを選択すると出力される動画データの音声が無効化されます。
はい。「らくちん動画変換4」はDVDライティングに対応しています。
NTSC方式と、PAL方式両方に対応しています。変換形式は、MPGファイルです。
いいえ。iPhoneで縦向きに撮影した動画の読み込みには対応しておりません。
主な使い方
[オプション]-[全般]をクリックし、出力先フォルダを指定してください。
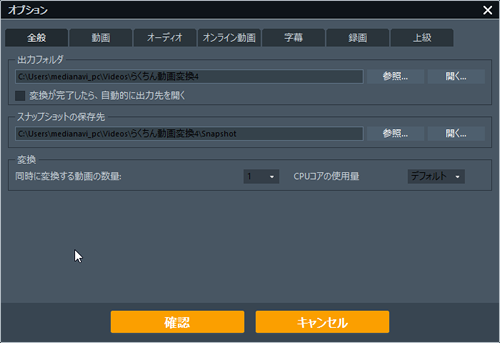
ファイル管理パネルを非表示にするには左下の「<<」アイコンをクリックします。
動画再生タブから動画の大きなプレビューを観ることができます。
変換されたファイルを右クリックし、「フォルダを開く(ファイルロケーションを開く)」を押します。
または、ファイルを選択した状態でメイン画面の左下にある「出力先」ボタンを押します。

ヘルプの「動画をCD/DVDに書き込む」をご覧ください。
上位版の「らくちん動画変換4 +Wi-Fi転送」では、スマートフォンやタブレットの写真や動画や音声ファイルをWi-Fi経由で双方向に転送することができます。
(※音声ファイルはAndroid版のみ)
【操作の流れ】
パソコンとスマートフォンが同じWi-Fi環境に接続している状態で操作してください。
-
スマートフォン用のアプリ「SMACom Wi-Fi写真転送」(無料)をインストールします。
下記のQRコードを読み込むか、Google play(Android版)またはApp Store(iOS版)で「smacom」と検索してアプリのページにアクセスし、ダウンロードしてください。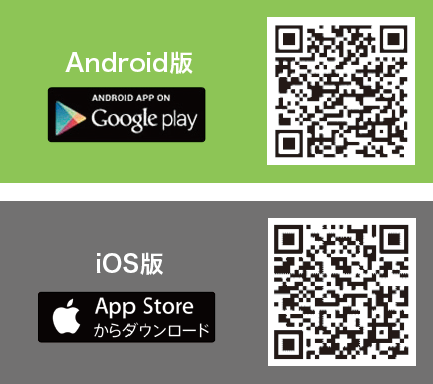
-
スマートフォン側の設定を行います。Windows版「SMACom Wi-Fi写真転送」と接続するための合言葉を設定し、接続先のURLを確認します。
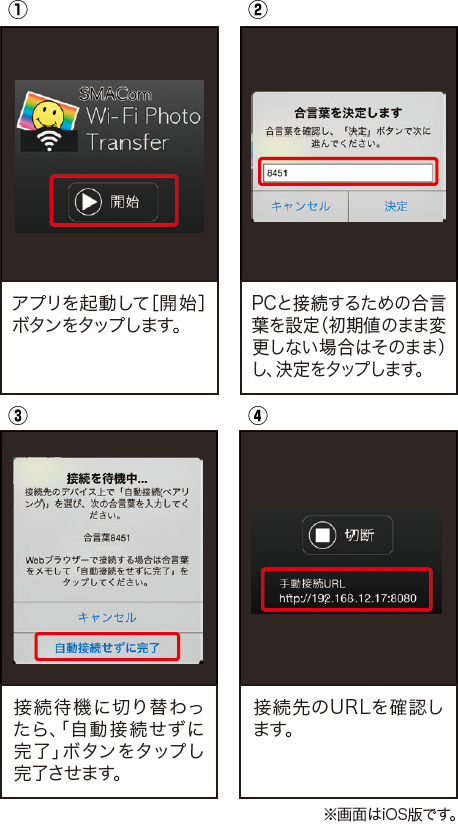
パソコン側の設定を行います。Windows版の「SMACom Wi-Fi写真転送」を起動します。
ファイルメニューから「新規:自動接続(ペアリング)」を選択するか、メイン画面の「新規接続」プルダウンから「新規:自動接続(ペアリング)」を選びます。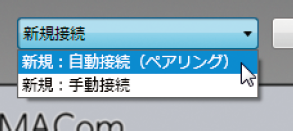
スマートフォンアプリに表示されている合言葉を入力します。
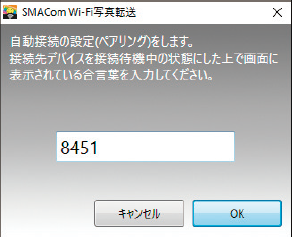
ペアリングに成功すると、「接続名」の設定画面が表示されますので、任意の名前をつけて接続、設定画面を完了します。
2回目以降の接続はネットワーク環境に変化がない限り、スマートフォンアプリを起動して登録デバイスを選ぶだけで接続ができます。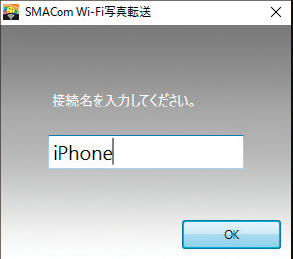
何らかの事情で自動接続ができない場合は、手動接続をお試しください。
詳しくは「SMACom Wi-Fi写真転送」のヘルプをご参照ください。-
接続に成功すると接続先デバイス内のファイルがメインエリアに表示されます。画面左のメディア種別ボタンから「写真」「動画」「音声」を切り替えることで各メディアを確認できます。
【ダウンロード方法】
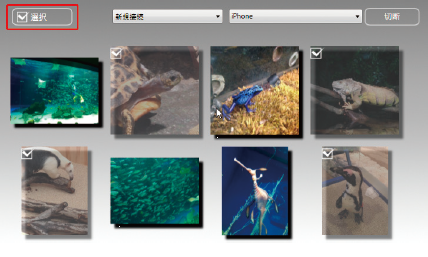
- 「選択」ボタンをクリックし選択モードに入ります。
- ダウンロードしたいファイルをクリックし選択します。(複数選択可能)
- 「ダウンロード」ボタンをクリックし、保存先を選択するとダウンロードが開始します。
【アップロード方法】
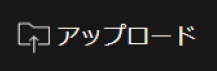
- 「アップロード」ボタンをクリックします。
- アップロード画面に直接ファイルをドロップするか、「ファイル選択…」のボタンからファイルを選択します。(複数選択可能)
- 自動的にアップロードが開始します。
※メインエリアに直接ファイルをドロップしてもアップロードできます。
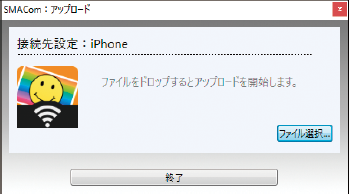
Androidデバイスにアップロードをすると、画像、動画、音声、その他のメディア別に分類して保存されます。
iOSデバイスにアップロードをすると、カメラロールに保存されます。
写真アプリから「カメラロール」あるいは「SMACom Wi-Fi写真転送」のアルバムから確認できます。
トラブル
ライセンスキーを入力しない場合、体験版として動作します。
らくちん動画変換を起動し、<?>-<ライセンスキーの登録>を選んで製品版のライセンスキーを入力してください。
【ダウンロード購入の場合】
販売サイトよりメールで送付されます。
ライセンス購入時に販売サイトより送付されるメールに記載されています。
(送付方法、およびキーの呼称は販売サイトにより異なります。)
【パッケージ購入の場合】
パッケージ内にライセンスキーの書かれたシリアルカードが同梱されています。
変換前に[オーディオオプション]-[オーディオを無効]のオプションにチェックが入っていない確認してください。
動画の出力形式によっては変換できない場合があります。
出力形式を別の設定に変更をしてお試しください。
別の設定で変換した動画を、再度目的の形式に変換することで改善することがあります。
各端末への転送は、付属の管理ツールで行ってください。
まず、以下のことをご確認下さい。
- タスクバーのスピーカーが有効になっていることを確認して下さい。
- パソコン上で音を鳴らして下さい。
(例:スピーカーの音量を調節すると、調節音が鳴ります。) - パソコンから音声が出ない場合は、サウンドデバイスの設定を行います。
サウンドデバイスの設定方法は、ヘルプの「サウンドデバイスの設定方法」を参照してください。
録画はベーシック画面で行う必要がある為、Aeroなどの配色に設定している場合は、録画時に自動でベーシックに切り替わります。
「らくちん動画変換4」では、再生中の動画の枠を自動で検出する機能があります。
動画によっては検出できない場合がありますので、その場合は「手動で選択」から録画の枠を設定下さい。
枠の設定後「REC」ボタンをクリックすると録画が開始されます。

動画サイト側で遅延や障害が発生している場合、ダウンロードが正常に行われない場合や時間がかかる場合があります。
「ソフトウェアアップデート」からアップデートをした後、YouTube動画のダウンロードが出来なくなる場合、正しくアップデートができていない可能性があります。
お使いのセキュリティソフトが影響している可能性がありますので、セキュリティソフトを無効にしてから再度お試しください。
※アップデート成功後はセキュリティソフトを有効にしてください。
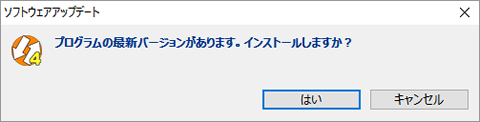
「ソフトウェアアップデート」が正しくアップデートができていない可能性があります。
お使いのセキュリティソフトが影響している可能性がありますので、セキュリティソフトを無効にしてから再度お試しください。
※アップデート成功後はセキュリティソフトを有効にしてください。
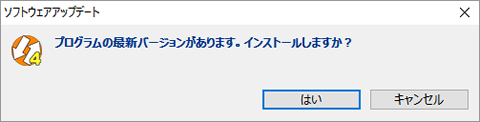
iPhoneを横向きで撮影した動画は向きを修正することで期待する結果で出力できます。
iPhoneを縦向きで撮影した動画の読み込み、変換やDVD作成には対応しておりません。
iPhoneで撮影した動画は向き情報が含まれます。
iPhone本体をどの向きにしても必ず天が上の状態で撮影されます。
※一般のカメラはカメラ本体の向きを変えて撮影するとそのままの向きで撮影されます。
iPhoneのホームボタン側を右に撮影した横向き動画はそのまま変換やDVD作成いただけます。
iPhoneのホームボタン側を左にして撮影した横向き動画の場合、そのまま変換やDVD作成すると上下がひっくり返って出力されます。
この場合、動画の回転機能で上下と左右を両方とも反転させて出力ことで問題が回避できます。
動画の回転機能は、以下のボタンから起動し設定してください。