 |
| ||||||||||
|
|
||||||||||

F A Q
【ご購入前のご質問】
【ご使用について】
【動画について】
TROUBLE
【操作について】
【動画について】
それでも問題が解決しなかったら・・・
ヘルプを参照なさっても解決の出来ない操作上のご質問、エラーによる動作不良等のご質問がございましたら下記弊社ユーザーサポート課までお問い合わせください。
なお、ユーザーサポートは正規登録ユーザーの方のみに限らせていただきます。
ユーザー登録は、インターネットでオンライン登録から行えます。こちらからご登録ください。
ご質問の前に、以下のご項目についてご確認ください。
─【ご購入前のご質問】─
Q1.
「パッと目立つ!画像加工」はどんなことができるソフトウェアですか?
A1.
どなたでも簡単に目立つ画像を作成できるソフトです。
画像への文字入れ、白抜き加工(切り抜き)、枠や装飾など様々な目立たせる為の画像加工処理を、初心者の方でも簡単に利用できます。フリマサイトへの出品画像、チラシやブログ、WEBページ用のワンポイント画像、YouTube動画のサムネイル画像、オンライン会議用の背景画僧など様々な場面で活躍します。
詳しい製品の情報はこちらをご覧ください。
Q2.
対応しているファイル形式は何ですか?
A2.
読み込み画像形式は、BMP / JPG / GIF / PNG / WMF / EMF です。
透過GIF、アルファチャネルPNG対応にも対応しております。
書き出し画像形式はJPG / PNG / BMP です。
Q3.
どんなサイズの画像を作成することができますか?
A3.
下記のサイズがプリセットされています。
Q4.
任意のサイズの画像を作成することはできますか?
A4.
任意のサイズでキャンバスサイズを登録することができます。
キャンバスサイズの単位はmm(ミリメートル)になっています。
px(ピクセル)からmm(ミリメートル)への換算はこちらをご覧ください。
─【ご使用について】─
Q1.
マニュアルはありますか?
A1.
詳しいご使用方法は、ヘルプファイルをご覧下さい。
ヘルプファイルの起動方法は、メニューの < ヘルプ(H) > から < パッと目立つ!画像加工の使い方(C) > を選択してください。
Q2.
キャンバスの編集・登録画面で入力するサイズの単位がmm(ミリメートル)になっていますが、単位がピクセルのサイズしかわかりません。
A2.
キャンバスサイズの単位はmm(ミリメートル)になっていますので、px(ピクセル)からmm(ミリメートル)へ換算してご登録ください。
px(ピクセル)からmm(ミリメートル)への換算
画像の1辺のピクセル数を入力し、[換算する]をクリックしてください。
※換算値は自動的にクリップボードにコピーされます。「キャンバスの編集・登録」画面のサイズ入力欄にペースト(貼り付け)してください。
※画像書き出し時、ファイルの種類で「画面サイズ」を選択して保存してください。
※換算による誤差が生じる場合は小数点以下の数値を調整してください。
Q3.
「背景」と「画像」の違いは何ですか?
A3.
背景はキャンバスの一番背面に配置される画像です。[背景]ボタンから画像を配置するとキャンバスの全面に配置されます。「背景」プロパティの位置調整から画像の配置位置を調整することができます。また、背景は画像だけでなくカラーやグラデーションを設定することもできます。
画像はキャンバス上に複数配置したり、マウスでサイズや位置を自由に変更したりできるオブジェクトです。切り抜きツールは「イメージ」プロパティから呼び出します。
Q4.
「背景」から画像を設定した際に、表示される位置を調整することはできますか?
A4.
「背景」プロパティの「位置調整」プルダウンメニューから「詳細設定」を選択して表示される「背景の範囲指定」画面で背景画像の表示場所を調整することができます。
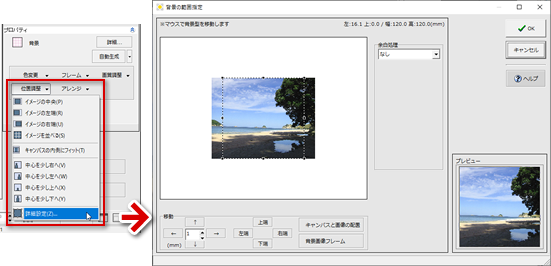
Q5.
「写真の切り抜き機能」は、どこから起動すれば良いですか?
A5.
切り抜きした画像をキャンバスに配置し、「イメージ」プロパティの[切り抜き...]ボタンをクリックし、表示された「イラストの設定」画面の[切り抜きツール]ボタンをクリックします。表示される「切抜きの詳細設定」画面で切り抜き操作を行います。
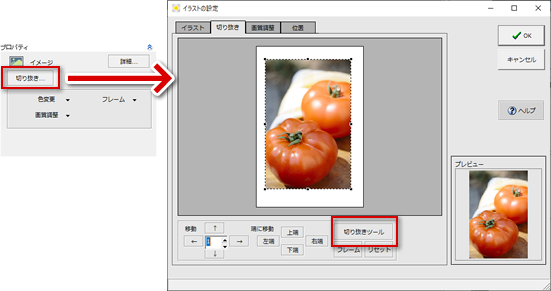
Q6.
縦書きの文字を配置することはできますか?
A6.
はい、できます。
「文字」ツールでキャンバスに文字を配置した後、メニューの < 文字(S) > - < 縦書き(V) > をクリックすると縦書き表示になります。
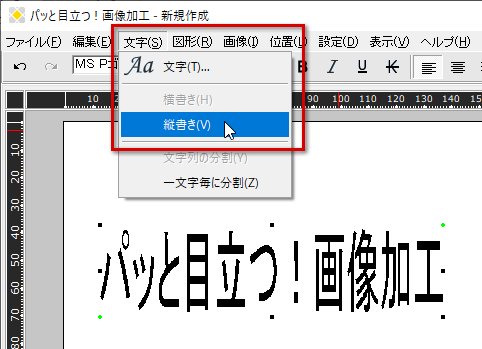
Q7.
文字サイズを数値で設定することはできますか?
A7.
「文字」ツールで配置した文字は、文字オブジェクトのサイズに連動して文字サイズが自動調整される設定になっています。
文字サイズを数値で設定する場合は、「テキスト」プロパティの「変形」のチェックを解除した後、文字サイズ設定プルダウンから任意のサイズを設定してください。
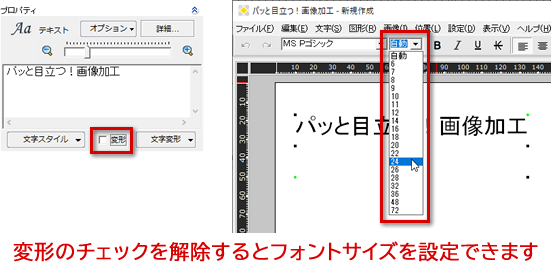
Q8.
欧米フォントを設定しても、正しく適用されません。
A8.
フォントの種類を変更しても、意図したフォントデザインが適用されない場合は、文字セットを変更してください。
文字オブジェクトをダブルクリックし、「文字の編集・設定」画面を開きます。「文字」タブ内の文字セットを設定したフォントに適した言語に変更します。
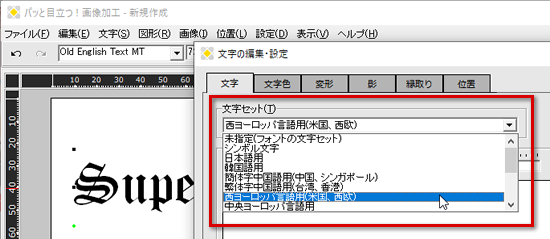
Q9.
一文字ずつ異なるスタイルの文字列にすることはできますか?
A9.
一文字ずつ異なるスタイルを設定する場合は、文字列を1文字ずつ分解し、それぞれのスタイルを設定します。
「一文字毎に分割」機能を利用すると1度の操作で一文字ずつのオブジェクトを生成できます。
「文字」ツールでキャンバスに文字を配置した後、メニューの < 文字(S) > - < 一文字毎に分割(Z) > をクリックします。
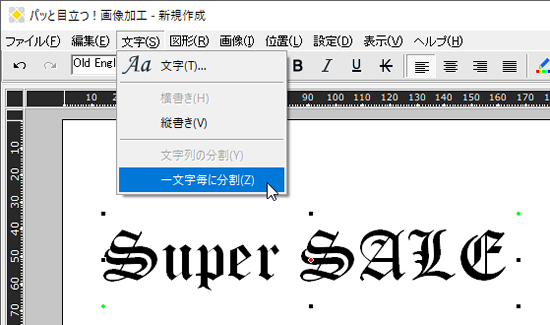
一文字ずつに分割された文字オブジェクトが配置されますので、それぞれにスタイルを適用できます。
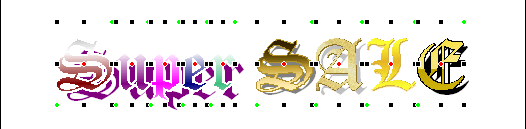
Q10.
枠線を簡単につけるにはどのようにしたらよいですか?
A10.
キャンバスに枠線を設定する方法は2種類あります。操作しやすい方法をお試しください。
1.四角ツールを利用してキャンバスに四角形を描画します。塗り色を透明にすることで、枠線のみの四角形になります。
「図形スタイル」機能を利用して1クリックで枠のデザインを変更することができます。
四角ツールを使用した場合、任意の大きさの枠を描くことができること、重なり順を自由に変更することができるメリットがあります。
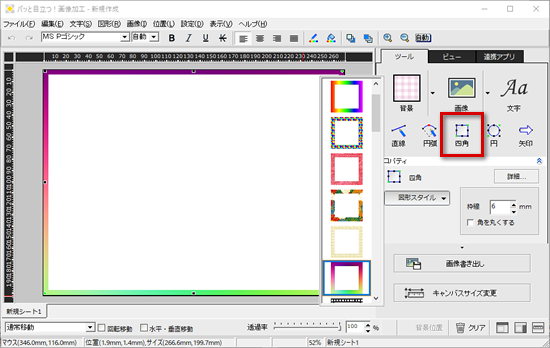
2.「背景」の設定を利用して枠線を設定します。「背景柄の設定」画面の適用対象で「枠線」を選択すると背景に枠線を付けることができます。枠線の太さ、カラーの設定ができます。枠線にイメージ画像を適用することも可能です。
背景の枠線設定を使用した場合、キャンバスのフチにピッタリの枠線を簡単に設定することができるメリットがあります。また枠線は常に最背面に配置されます。
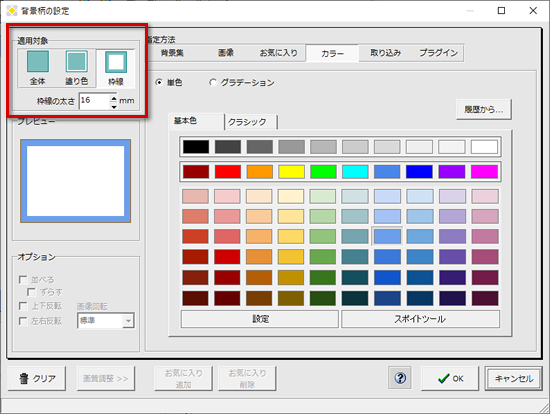
Q11.
オブジェクトの重なり順を変更することはできますか?
A11.
「ビュー」タブでオブジェクトの重なり順を変更することができます。
上下の矢印ボタンで1階層ずつ移動します。また最前面、最背面ボタンで1度に最前面、最背面へ移動することもできます。
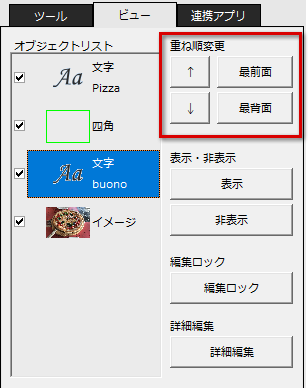
Q12.
画像書き出し時、「画面サイズ」「180dpi」「360dpi」が選択できますが、違いはなんですか?
A12.
画像書き出し時に出力サイズを3種類から選択できます。
Q13.
書き出し時に画像サイズを変更することはできますか?
A13.
画像書き出し時に、任意の画像サイズに変更して保存することはできません。「キャンバスサイズ変更」ボタンからキャンバスのサイズを変更する必要があります。
─【動画について】─
Q1.
動画取り込み機能で対応している動画形式は何ですか?
A1.
DVD-Video(.vob)、AVI(.avi)、Windows Media Video(.wmv , .asf)、MPEG(.m1v , .m2v , .mp4 , .mov , .mpg , .mpeg , .3gp , .3g2)、 Real Media(.rm , .rmvb)、Flash Video(.flv)、Digital Video(.dv)に対応しています。
Q2.
動画キャプチャはどこから呼び出すのですか?
A2.
動画キャプチャ機能は以下の画面からご利用いただけます。
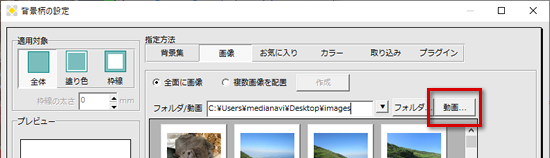
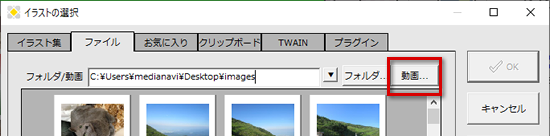
Q3.
「AVCHD」形式の動画には対応していますか?
A3.
拡張子「.m2ts」のAVCHD動画は、再生できる動画と出来ない動画があることが判明しており、現時点では動作保証外となります。
また、拡張子「.m2ts」のファイルは動画ファイルの選択画面の候補として表示されません。
動画のファイル選択時に「ファイルの種類」のプルダウンから「すべての形式(*.*)」を選ぶことで選択候補として表示されます。
─【トラブル / 操作について】─
Q1.
書き出した画像のサイズが登録したサイズと異なっています。
A1.
サイズの単位をpx(ピクセル)からmm(ミリメートル)に換算した際の誤差で、出力時のサイズにズレが生じる場合があります。キャンバスサイズは0.1mm単位で登録できますので、サイズの調整をお試しください。
なお、登録したサイズで書き出す際は各画像形式の出力サイズは「画面サイズ」を選択して保存してください。
Q2.
編集中の動作が重くなったり、画像が正しく表示されないことがあります。
A2.
サイズの大きな画像を複数枚配置すると、ご使用の環境によっては動作が重くなったり、画像が正しく表示されない場合があります。
画像を配置する際に自動的に画像サイズを調整する機能を搭載しています。
メニューの < ファイル(F) > - < 環境設定(E) > をクリックすると表示される「環境設定」画面内の「画像最適化」で画像読み込み時の最大画素数を変更<することができます。
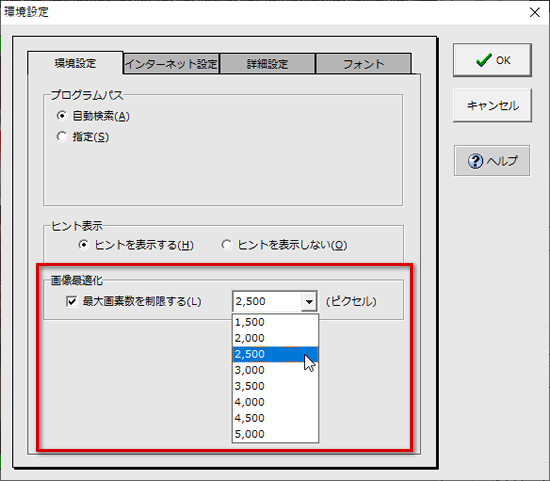
─【トラブル / 動画について】─
Q1.
動画やDVDの読み込みが出来ません。
A1.
DVDからの取り込みには「DVD-Video」形式で作成されている必要があります。地上デジタルテレビ放送を録画したDVDの取り込みには対応しておりません。
CSSまたはCPRMなど、著作権保護されたDVDや動画の取り込みには対応しておりません。
対応動画形式であっても、すべての形式の対応を保証するものではありません。
Q2.
DVDの総再生時間が正常に表示されません。
A2.
記録されているデータが「アドヴァンスド」や「長時間」、「ハイブリッドVBR」などの呼称になっている映像データは「DVD-Video」としては規格外になるため、入力することはできません。アドバンスVBRの設定が「OFF」にできるレコーダであれば、必ずOFFで録画を行なってください。
また、一部のDVDレコーダーやビデオカメラで録画されたDVDを正常に再生できない問題が確認されております。
Q3. [DVDの検索]を選択すると動画が再生されません。
Q4. DVDの再生が止まります。
Q5. DVDの再生の操作ボタンが選択できません。
A3.
A4.
A5.
記録されているデータが「アドヴァンスド」や「長時間」、「ハイブリッドVBR」などの呼称になっている映像データは「DVD-Video」としては規格外になるため、入力することはできません。アドバンスVBRの設定が「OFF」にできるレコーダであれば、必ずOFFで録画を行なってください。
また、[DVDの検索]で正しく再生されない場合、以下をお試しください。