| ||||||||||
|
|
||||||||||


InkSaver 6 Proに関するよくあるご質問
ご購入前のご質問
インクやトナーの量を調節して、印字品質を極端に劣化させることなく、インクのコストを最大75%セーブすることの出来るインクジェット/レーザープリンタ専用の印刷ユーティリティです。
インクだけではなく、2面割付や両面印刷が簡単に設定できるので用紙の節約にも可能です。
また、印刷ログの集計・解析・CSV保存機能に加え、印刷直前に印刷モードを設定できる機能も搭載しています。
コストの削減額は、印刷する内容、プリンタの種類などにより異なります。ご購入前に削減額のおおよその目安として把握していただく為に、インクコスト試算フォームをご用意いたしましたので、ご活用ください。
はい、複数台へのインストールを行う場合は、使用するマシンの台数分のライセンスが必要となります。
「InkSaver 6 Pro (ダウンロード版)」では、お得な2ライセンス版もご用意しております。
動作環境
Canon/EPSON/Brother/HPをはじめとした、ほとんどのインクジェットプリンタ、レーザープリンタに対応いたします。
「InkSaver 6 Pro」は、パラレル、USB(USB2.0対応)、TCP/IP接続の有線/無線LANプリンタ、Windows共有プリンタに対応しています。
※共有プリンタで利用する際は、プリンターが接続せれたPCと利用するPCの両方に「InkSaver 6 Pro」をインストールする必要があります。「InkSaver 6 Pro」のライセンスはPCの台数分必要です。
共有の方式がTCP/IP方式あるいはWindows共有プリンタへの接続(クライアントPCとしての接続)に対応しています。
■TCP/IP方式の接続:
プリンタサーバを介しての接続など、プリンタポートにIPアドレスを指定してのネットワーク接続のことを指します。
■共有プリンタへの接続:
Windows標準のプリンタ共有機能で共有をしたプリンタへの接続のことを指します。
具体的にはWindowsのコントロールパネル内の「プリンタ」(あるいは「プリンタとFAX」)を開き、プリンタ一覧表示をした時に「プリンタ名 - マシン名」という形式で表示されるものです。
※共有プリンタで利用する際は、プリンターが接続せれたPCと利用するPCの両方に「InkSaver 6 Pro」をインストールする必要があります。「InkSaver 6 Pro」のライセンスはPCの台数分必要です。
日本語 Windows® 11 / 10 / 8.1 / 8 / 7
(64ビット/32ビットの両OS対応)に対応しています。
インストール・設定
アップデートインストールができるのはInkSaver 5に対してのみです。
InkSaver 4以前からのバージョンアップの場合は一度プログラムをアンインストールしてからインストールしてください。
いいえ。「通常使うプリンタ」でなくても問題なく、インクセービングが可能です。
「InkSaver 6 Pro」 をインストールすると、「らくちん削減印刷(InkSaver)」ドライバがインストールされます。通常使うプリンタに設定すると、常に「InkSaver 6 Pro」を起動できるのでオススメです。
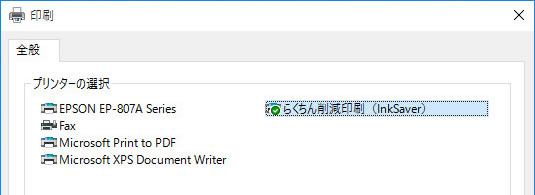
はい、「InkSaver 6 Pro」は、プリンタドライバごとに設定を管理しています。例えば、文書印刷がメインのプリンタAは60%セービング、写真印刷がメインのプリンタBは20%のセービング率というように、設定を分けることが出来ます。
「InkSaver 6 Pro」は、アプリケーションのインストール時に「シリアル番号」を入力することで、製品版として動作いたします。また、「シリアル番号」の認証には事前にオンラインユーザー登録を行なって頂く必要があります。以下の点にご注意ください。
●販売サイトよりメールで送付されます。
シリアル番号は、ライセンス購入時に販売サイトより送付されるメールに記載されています。(送付方法、およびシリアル番号の呼称は販売サイトにより異なります。)
●「シリアル番号」認証の事前に、オンラインユーザー登録を行なってください。
オンラインユーザー登録のページから、ユーザ新規登録、または製品追加登録を行ってください。
「InkSaver 6 Pro」は、アプリケーションのインストール時に「シリアル番号」を入力することで、製品版として動作いたします。また、「シリアル番号」の認証には事前にオンラインユーザー登録を行なって頂く必要があります。以下の点にご注意ください。
●「シリアル番号」認証の事前に、オンラインユーザー登録を行なってください。
オンラインユーザー登録のページから、ユーザ新規登録、または製品追加登録を行ってください。
●アルファベットは全て半角の大文字、数字は半角の数字で入力してください。
半角大文字のアルファベット
正しい例
⇒ABCD
間違った例
⇒abcd・・・小文字の為NGです。
⇒ABCD・・・全角の為NGです。
半角の数字
正しい例
⇒1234
間違った例
⇒1234・・・全角の為NGです。
“0(ゼロ)”と“O(オー)”、“1(イチ)”と“I(アイ)”、“V(ブイ)”と“U(ユー)”の読み間違えにご注意ください。
「InkSaver 6 Pro」は、印刷を行う各マシンにインストールをしてください。
「らくちん削減印刷(InkSaver)」は、「InkSaver 6 Pro」をインストールすると登録されるプリンタドライバです。
WEBや文書の印刷に適しています。
「らくちん削減印刷(InkSaver)」を選択すると、「らくちん2面印刷」、「らくちん両面印刷」、「印刷プレビュー」機能を使用できます。
ラベル用紙など特殊な用紙へ印刷をする際は、ズレや印字のカケが発生する可能性がありますので、プリンタ専用のドライバ(一般的にはプリンタ名が表記されたもの)を選択しての印刷をお勧めします。
用紙の種類やフチなし設定などプリンタ独自の設定を利用しつつインクセービングする事ができます。
※「印刷プレビュー」機能は「Print Expert」がパソコンにインストールされている必要があります。
※「InkSaver 6 Pro」でセービング印刷する方法は、アプリケーションのプリンタ選択で「らくちん削減印刷(InkSaver)」を選択する方法と、プリンタ専用のドライバ(一般的にはプリンタ名が表記されたもの)を選択する方法の2種類があります。
※「らくちん削減印刷(InkSaver)」は、用紙の種類や用紙のサイズなどを読みとり自動的にプリンタの設定を行う「らくちん印刷」には対応していません。
※「らくちん削減印刷(InkSaver)」は、レーベル印刷には対応していません。
InkSaver 6 Proのご利用は「らくちん削減印刷(InkSaver)」ドライバーを通常使うプリンターに設定することをおすすめします。
「らくちん削減印刷(InkSaver)」を通常使うプリンタに設定するには、コントロールパネルから「デバイスとプリンター」を表示し、「らくちん削減印刷(InkSaver)」を右クリックします。表示された「通常使うプリンターに設定」を選択してください。
※「InkSaver 6 Pro」でセービング印刷する方法は、アプリケーションのプリンタ選択で「らくちん削減印刷(InkSaver)」を選択する方法と、プリンタ専用のドライバ(一般的にはプリンタ名が表記されたもの)を選択する方法の2種類があります。
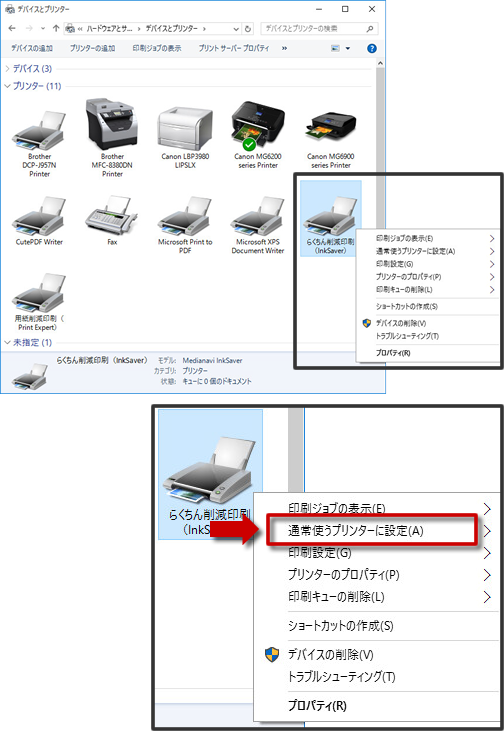
-
「InkSaver 6 Pro」をお持ちの場合
古いパソコンから「InkSaver 6 Pro」をアンインストールし、新しいパソコンにインストールしてください。
-
「InkSaver 5」以前をお持ちの場合
旧バージョンのInkSaverは、Windows 10でのサポート対象外です。「InkSaver 6 Pro」へのバージョンアップをお願いします。
バージョンアップ版のご購入はこちら
-
古いパソコンに「InkSaver 6 Pro」が残っている場合
バージョン情報画面でシリアル番号をご確認いただけます。
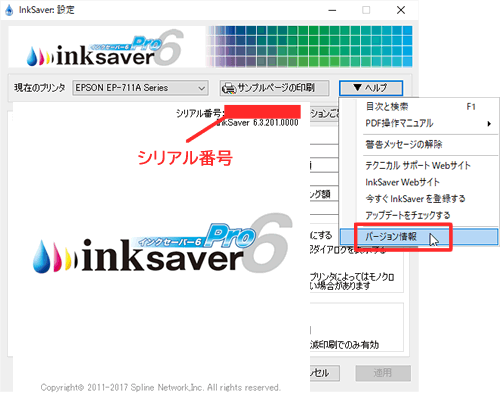
-
ユーザー登録済みの場合
ユーザー登録がされていれば、お調べすることができます。お問合せページからお問合せください。
MNから始まるユーザーIDがお分かりになりましたらお知らせください。
お問合せはこちら -
「InkSaver 6 Pro」バージョンアップ版の場合
「InkSaver 6 Pro」のシリアル番号と、「InkSaver 5」以前のシリアル番号または登録コードが必要になります。
旧バージョンのシリアル番号または登録コードの確認方法はこちらをご覧ください。
旧バージョンがアンインストール済みで確認することができない場合、ユーザー登録がされていればお調べすることができる場合があります。お問合せページからお問合せください。
MNから始まるユーザーIDがお分かりになりましたらお知らせください。
お問合せはこちら -
シリアル番号を紛失してしまった場合
ユーザー登録がない場合、お調べすることはできません。
再発行をご希望の場合は、再発行手数料が必要となります。
詳しくはお問合せページからお問合せください。
お問合せはこちら
印刷
普通紙以外の用紙種類に印刷する場合、「InkSaver 6 Pro」は「InkSaverを無効にするか、そのまま処理を継続するか」を訊いてきます。これは、高価な写真用紙にインクセービングモードでうっかり印刷してしまうことを避けるための機能です。
そのままインクセービングモードで印刷を継続すると、満足の得られない印字品質になったり、メモリ不足エラーが発生する場合があります。
問題ありません。
プリンタドライバの印刷可能枚数の管理は、現在のインクの残量もしくは使用したインクの量を元に算出をする方法が一般的です。「InkSaver 6 Pro」は、プリンタドライバへ情報が渡る前に動作をしますので、これらの動作に影響を受けることなく利用が可能です。
「Print Expert」との連携:ご使用方法について
印刷プレビューの利用には、別売の「PrintExpert」がインストールされている必要があります。
アプリケーションからの印刷時に、プリンタを「らくちん削減印刷(InkSaver)」を選択して印刷します。
「設定内容の確認」画面で「印刷プレビュー/設定」 を選択し、クリックして下さい。
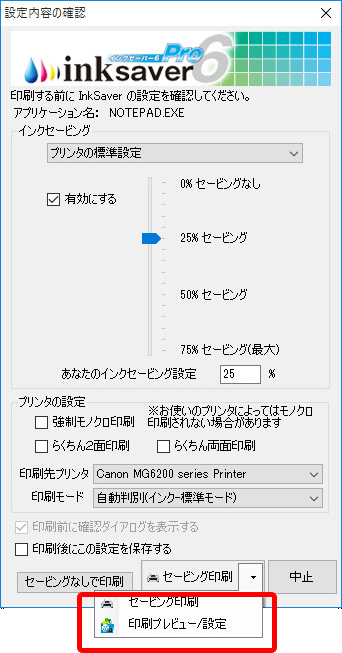
※文書のページ数や内容によって「Print Expert」の画面が表示されるまで、少々お時間がかかり場合があります。
※「Print Expert」のインクセービング率のプレビュー表示は、設定タブの[システム設定]-[詳細設定]で「インク/トナー削減率をプレビュー表示に反映する」にチェックを入れて下さい。
※「インク/トナー削減率をプレビュー表示に反映する」にチェックを入れると、動作が重くなる可能性があります
「PrintExpert」の、ヘルプ(画面右上の[?]マークから[ヘルプ]を選択)を参照してください。
トラブル:インストール・設定
「InkSaver 6 Pro」の設定画面を開き、「▼ヘルプ」から「製品版へ移行」を選択します。シリアル番号を入力する画面が出ますので、入力をしてください。
最新のアップデータで問題を改善しています。
⇒アップデータはこちら
オンラインユーザー登録時に選択する製品は「バージョンアップ版」「2ライセンス版」などの種別を正しく選んでいただく必要があります。
購入したライセンスと選択している製品名があっているかご確認ください。
トラブル:印刷
以下の手順を試みてください。
- 「InkSaver 6 Pro」をアンインストールします。
- 「InkSaver 6 Pro」が無い状態で印刷が出来ることを確認してください。
- 手順「2.」で印刷が出来ない場合は、プリンタのドライバをアンインストールしてください。
- プリンタのドライバを再インストールします。(最新版のドライバがあれば、最新版のものをインストールしてください)
- 「InkSaver 6 Pro」なしの状態で印刷が出来ることを確認の上、再度「InkSaver 6 Pro」をインストールしてください。
InkSaver 6 Pro」なしでも通常印刷が出来ない場合は、全てのプリンタドライバをアンインストールをし、手順「3.」よりやり直してください。
「カラー写真印刷モード」で印刷して下さい。
「カラー写真印刷モード」は、以下の手順で設定して下さい。
- 「InkSaver 6 Pro」の設定画面を開きます。
- 現在のプリンタから、EPSONのプリンタを選択します。
- 「詳細設定」タブを開きます。
- 印刷モードの「インク-カラー写真印刷モード」を選択します。
- 「OK」ボタンで確定します。
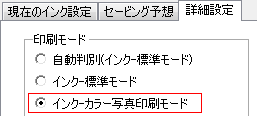
印刷前の画面の「印刷モード」から「インク-カラー写真印刷モード」を選択することも可能です。
印刷プリンタを「らくちん削減印刷(InkSaver)」にして印刷すると、フチ無し印刷など印字領域が用紙いっぱいの場合に、フチが切れて印字される場合があります。
この場合は、プリンタ専用のドライバ(一般的にはプリンタ名が表記されたもの)を選択してセービング印刷をして下さい。
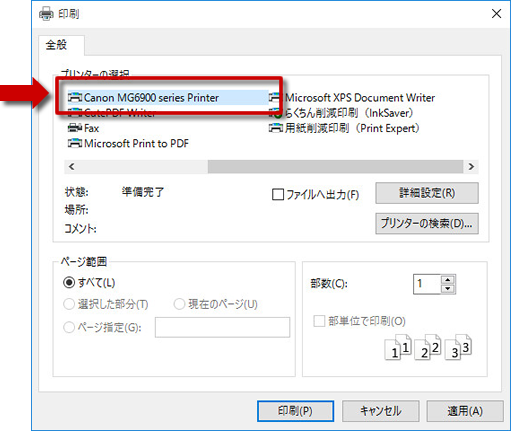
「らくちん削減印刷(InkSaver)」は、「らくちん2面印刷」、「らくちん両面印刷」などの機能を利用できるようにした、WEBや文書の印刷用途に適したドライバです。
ディスク印刷、ラベル印刷などの特殊印刷用途には適しておりませんので、特殊印刷の場合は、プリンタ専用のドライバ(一般的にはプリンタ名が表記されたもの)を選択してセービング印刷をして下さい。
※詳しくは『「らくちん削減印刷(InkSaver)」とは何ですか?』をご覧ください。
「らくちん削減印刷(InkSaver)」は、ディスク印刷に対応しておりません。また、ラベル印刷時にズレや印字のカケが発生する可能性があります。
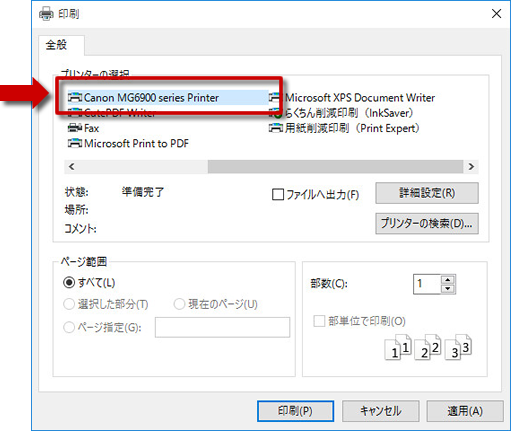
「モノクロ印刷」の機能はカラー文書を強制的にモノクロ化して印刷をする機能です。
プリンター側でモノクロ印刷に設定されている場合は、InkSaverからカラーに変更することはできません。
コントロールパネルの「デバイスとプリンター」よりお使いのプリンターのプロパティ画面を開き設定内容をご確認ください。
※設定方法はプリンター機種によって異なります。詳しくはプリンターの操作マニュアル等をご確認ください。
ご使用の環境により、まれにこのようなエラー画面が表示され印刷ができない状態になることを確認しています。
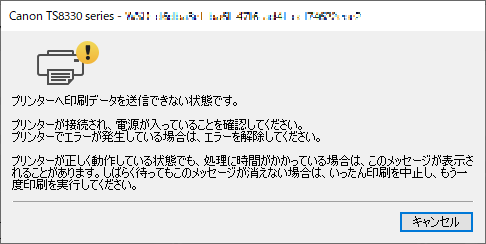
その場合は、プリンタ専用のドライバ(一般的にはプリンタ名が表記されたもの)を選択してセービング印刷をして下さい。
また、最新のOSビルドに更新をする事で解決する場合もあります。
Windowsアップデートから更新プログラムをご確認ください。
トラブル:その他
Microsoft EdgeなどWindowsストアアプリから印刷をする際は「らくちん削減印刷(InkSaver)」のプリンタードライバー経由で印刷をしてください。
プリンタ専用のドライバ(一般的にはプリンタ名が表記されたもの)からの印刷時にはセービングは行われません。
最新のアップデータで問題を改善しています。
⇒アップデータはこちら
「らくちん削減印刷(InkSaver)」への印刷時にダイアログが表示されるのは仕様です。
確認ダイアログを表示したくない場合は、「らくちん削減印刷(InkSaver)」ではなく、プリンタ専用のドライバ(一般的にはプリンタ名が表記されたもの)を選択して印刷をしてください。
プリンタ専用のドライバ(一般的にはプリンタ名が表記されたもの)を選択して印刷した際、セービング印刷がされない場合は、出力先のプリンターを「らくちん削減印刷(InkSaver)」に切り替えてお試しください。
一部のアプリケーションで「InkSaver 6 Pro」が動作しない、または「InkSaver 6 Pro」によって動作に支障をきたす症状が発生する場合があります。
15日間お試しいただける体験版を公開しておりますので、予めご利用の環境にて動作をご確認ください。
無料体験版はこちら
