

【3.写真を選ぼう】
ステップボタンの「写真」ボタンを押して次に進むとこの写真選択画面になります。
ここでキーホルダーに使う写真を選びましょう♪
画面左側のプレビュー表示枠をマウスでクリックして、上下どちらのフレームに写真を選ぶか切り替えます。
2枚バラバラに選ぶから、同じ写真を両方に使う事も出来ます。もちろん違う写真でもオーケーよ。

写真が決まったら、ステップボタンの「位置合わせ」ボタンを押して次に進みまぁす☆
写真の追加や削除も簡単!
ディスクに保存されている写真を登録します
TWAIN機器から写真を登録します
クリップボードに入っている写真を登録します
選択されている写真を削除します

【4.写真の位置を合わせよう】
写真の位置や大きさを各ボタンで合わせましょう
位置が決まったらステップボタン「編集」を押して、次に進みましょ。
これが位置合わせ画面でーす。 画面上の位置合わせ用の写真の拡縮スクロールバーや移動用の矢印ボタンを使って、フレームに合った位置や大きさに写真を調節しましょう。

このバーで写真を拡大・縮小できます。マイナス・プラスのボタンを押しても大きさを変更する事ができます。
拡大や縮小の率がしたの枠の中に表示されますので参考にしてね。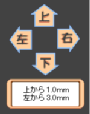
この上下左右ボタンで写真の微妙な移動ができます。これもボタンの下の枠にどの位移動させたか表示されます。
拡大・縮小、移動でもとに戻したい時は「やりなおし」ボタンを押してね。

【5.編集しよう】
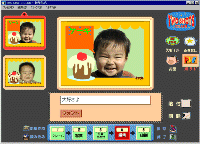
編集するときも、上下のプレビュー枠をクリックして、 編集する面を画面中央の枠に表示させてくださいね。
各編集用機能でたのしくかわいく飾りましょう♪
まず『ふきだし』でふきだしを追加して、その上に『フリーワード』で文字を入力してみました。
『フリーワード』を選ぶと、キーボードから自由に言葉を入力して、フォントや大きさや色を変えて、貼り込む事が出来るんですよっ。
そして最後に、『ワンポイント』でハートのイラストを貼ってみました。ね。かわいくなったでしょ?
この『ふきだし』や『ワンポイント』などなど何個でも貼れるんです。
上下の面、両方かわゆく出来たら、印刷しましょう!
ステップボタン「印刷」を押して、印刷画面に進みまーす。
【6.印刷しよう】
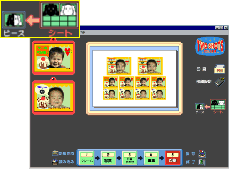
印刷の前にプレビューで確かめましょう♪
「ピース←→シート」ボタンでプレビューの切り替えができます。
ピースにした時は、このように2枚の写真が交互に表示されて、印刷したものをキーホルダーにセットした状態が確かめられます。
シートにすると、実際にプリンターから印刷されて出てくるイメージが確認できます。 キーホルダーにセットする用紙は、このプレビューのようにシマシマの状態で印刷されるんです。
ここで見ておけば、印刷してからビックリしないで済みますね♪
そしてオッケーだったら、『印刷』ボタンを押して印刷しましょう☆
印刷は『シール倶楽部』と同じように、専用の用紙にインクジェットプリンターで印刷するだけ。
その用紙には、2種類の写真を一つに合成した不思議なシマシマ写真シールが2枚。その他に、そのまま使えるプリクラ風シール8枚が印刷できちゃいます。
だから1枚印刷するだけで、2枚が切り替わって見えるシールが2枚と、プリクラ風シールが1枚目の写真分4枚と2枚目の写真分4枚の計8枚と、なんと3種類も同時に印刷できちゃうんです!
 |
★その2【印刷しよう】★ クリックすると前または次の頁を表示します。 |
 |