

【4.編集しよう】
「決定」ボタンを押して次に進むとこの編集画面になります。
ここで名刺に必要な情報をどんどん書き込んでかっこいい名刺をつくりましょう♪まずは不要なデータを全部消しちゃいます。データを選んで、エイッ!「del」だぁ!
【5.共通データを読み込んで土台をつくろう】
画面右側にある編集用の各ボタンで共通で使う名刺の土台を編集しましょう
会社ロゴの画像データがある場合「イラストの追加」ボタンで貼り込んじゃいましょう
会社のホームページのURLを載せましょ。
メニューバーの<オブジェクト>-<プロフィール項目の追加>でテンプレートにはない情報も追加できるよ
あとは文字のフォントや色や大きさを変えてみます。
文字オブジェクトを選んでダブルクリックするとフォントが変更できます
☆⌒よし!土台はこれで完成です⌒☆
【6.写真を追加しよう】
普通はプロフィール画面で写真を登録しておくと便利なのですが、 今回は同じ会社で複数の人の名刺を作りたいので「イラストの追加」で写真を貼り込んでみます。
では「イラストの追加」でこの名刺に使う写真を読み込みましょう!プロフィール画面の「自由項目」に登録しておいた『使いまわし用項目』をメニューバーの「オブジェクト(O)」-「プロフィール項目の追加(O)」で呼び出しましょうっ。
さっき、プロフィール画面ではよく使いそうな課名を入力しておいたんです。へへへ。
そして「文字の追加」でひとり目の名前を入れまーす。
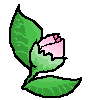

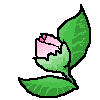
 |
★その2【まず一人目の名刺を作ろう】★ クリックすると前または次の頁を表示します。 |
 |